Phân số một ký tự (Microsoft Word)
Bạn có thể nhận thấy rằng nếu bạn nhập phân số vào tài liệu Word, một số phân số sẽ tự động được thay đổi thành phân số có một ký tự và những phân số khác vẫn giống như khi bạn nhập chúng. Lý do cho điều này rất đơn giản, thực sự là: Word có một cài đặt thực hiện chuyển đổi thành phân số có một ký tự, nhưng chỉ đối với một số phân số.
Để xem cài đặt được thực hiện ở đâu, hãy xem cài đặt Tự động định dạng khi bạn nhập. Bạn có thể kéo chúng lên theo cách này:
-
Hiển thị hộp thoại Tùy chọn Word. (Trong Word 2007, hãy nhấp vào nút Office và sau đó nhấp vào Tùy chọn Word. Trong Word 2010 hoặc phiên bản mới hơn, hiển thị tab Tệp của dải băng và sau đó nhấp vào Tùy chọn.)
-
Đảm bảo rằng Kiểm lỗi được chọn ở phía bên trái của hộp thoại.
-
Bấm vào nút Tùy chọn Tự động Sửa. Word hiển thị hộp thoại AutoCorrect.
-
Đảm bảo rằng tab Tự động định dạng khi bạn nhập được hiển thị. (Xem Hình 1.)
-
Lưu ý cài đặt Phân số với Ký tự phân số. Với hộp kiểm này được chọn, Word sẽ thay thế một số phân số bằng phiên bản một ký tự của phân số.
Tại sao tôi lại nói rằng Word chỉ thay thế một số phân số? Vì đó là tất cả những gì Word có thể làm. Hầu hết các phông chữ chứa một số lượng rất hạn chế các phân số dưới dạng các ký tự đơn. Các phân số như 1/2, 1/4 và 3/4 đều có một ký tự tương đương trong hầu hết các phông chữ, vì vậy việc Word thực hiện chuyển đổi tự động là “an toàn”. Các phông chữ khác có thể bao gồm một số biểu diễn ký tự đơn khác của các phân số chung. Ví dụ, Times New Roman có các ký tự cho một số phân số như trong hình sau: (Xem Hình 2)
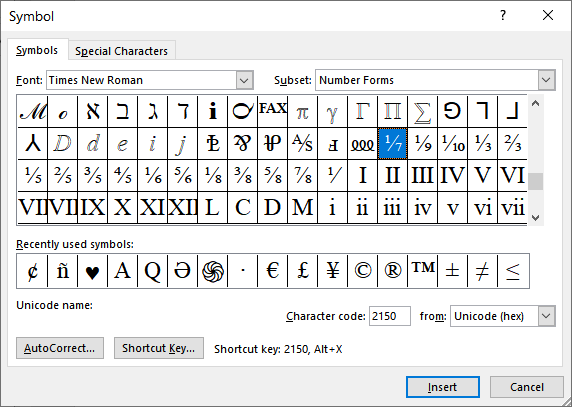
Hình 2. Hộp thoại Symbol.
Tuy nhiên, vì các phân số ký tự đơn này không có trong tất cả các phông chữ, nên Word sẽ không tự động thực hiện chuyển đổi.
Kết quả của tất cả những điều này là các phiên bản một ký tự của phân số phụ thuộc vào phông chữ bạn đang sử dụng. Hơn nữa, việc dịch tự động một số lượng hạn chế các phân số sang các bản sao ký tự đơn của chúng được điều khiển trong Word bằng cài đặt Tự động định dạng khi bạn nhập. Nếu bạn biết rằng phông chữ bạn đang sử dụng có thêm các phân số ký tự đơn, thì bạn có thể tạo mục nhập Tự động sửa để thực hiện chuyển đổi cho mình.
(Cách sử dụng AutoCorrect đã được thảo luận trong các vấn đề khác của WordTips.)
Hiểu rằng việc hiển thị các phân số chủ yếu phụ thuộc vào phông chữ được sử dụng, một số người chọn không dựa vào các phiên bản phân số có một ký tự. Thay vào đó, họ tắt cài đặt Tự động định dạng khi bạn nhập cho phân số và thay vào đó định dạng phân số ba ký tự mọi lúc. Chúng hoặc để tử số và mẫu số của phân số là kiểu thông thường, hoặc chúng ghi đè lên tử số và ghi dưới mẫu số. Bằng cách điều chỉnh khoảng cách giữa các ký tự, bạn có thể đạt được một phân số trông khá. Sau đó, bạn có thể sao chép văn bản được định dạng vào mục nhập Tự động sửa để sử dụng trong tương lai.
Nếu bạn không ngại tạo macro, bạn có thể tạo một số macro hữu ích sẽ thực hiện việc định dạng phân số cho bạn. Macro VBA sau sẽ định dạng bất kỳ phân số nào; tất cả những gì bạn cần làm là chọn các ký tự tạo thành phân số và sau đó chạy macro.
Sub MakeFraction() Dim fractionbit As Range Dim iSlashPlace As Integer With Selection iSlashPlace = InStr(.Text, "/") Set fractionbit = ActiveDocument.Range _ (Start:=.Start, End:=.Start + iSlashPlace - 1) fractionbit.Font.Superscript = True Set fractionbit = ActiveDocument.Range _ (Start:=.Start + iSlashPlace, End:=.End) fractionbit.Font.Subscript = True End With End Sub
Macro định dạng phần lựa chọn trước dấu gạch chéo dưới dạng chỉ số trên và phần sau là chỉ số dưới.
_Lưu ý: _
Nếu bạn muốn biết cách sử dụng các macro được mô tả trên trang này (hoặc trên bất kỳ trang nào khác trên các trang WordTips), tôi đã chuẩn bị một trang đặc biệt bao gồm thông tin hữu ích.
WordTips là nguồn của bạn để đào tạo Microsoft Word hiệu quả về chi phí.
(Microsoft Word là phần mềm xử lý văn bản phổ biến nhất trên thế giới.) Mẹo này (9565) áp dụng cho Microsoft Word 2007, 2010, 2013, 2016, 2019 và Word trong Office 365. Bạn có thể tìm thấy phiên bản của mẹo này cho giao diện menu cũ hơn của Word tại đây: