Trích dẫn thông minh trong mục nhập tự động sửa (Microsoft Word)
Eugene đã tạo một mục nhập Tự động sửa thay thế “ive” bằng “Tôi.”
Vấn đề là AutoCorrect dường như luôn thay thế bằng cách sử dụng dấu nháy đơn thông thường thay vì dấu nháy đơn thông minh. Nếu anh ấy nhập “tôi,”
Word sử dụng dấu nháy đơn thông minh là tốt, nhưng nếu anh ta để tính năng Tự động sửa thay thế, Word sẽ không thay thế dấu nháy đơn thông thường bằng dấu nháy đơn thông minh. Eugene tự hỏi tại sao điều này lại xảy ra.
“Tại sao” của những gì đang xảy ra bắt nguồn từ cách Word triển khai tính năng trích dẫn thông minh của chương trình. Bạn thấy đấy, nó là một phần của AutoFormat, có thể được coi là một phần của khả năng AutoCorrect của chương trình. Bạn có thể thấy điều này bằng cách hiển thị hộp thoại AutoCorrect. Để thực hiện việc này, hãy hiển thị hộp thoại Tùy chọn Word. (Trong Word 2007, bấm vào nút Office, sau đó bấm Tùy chọn Word. Trong các phiên bản Word mới hơn, hiển thị tab Tệp của ruy-băng và sau đó bấm Tùy chọn.) Ở bên trái của hộp thoại, bấm Kiểm lỗi, rồi bấm Tùy chọn Tự động Sửa. Tab bạn muốn xem trên hộp thoại có tên là AutoFormat As You Type. (Xem Hình 1.)
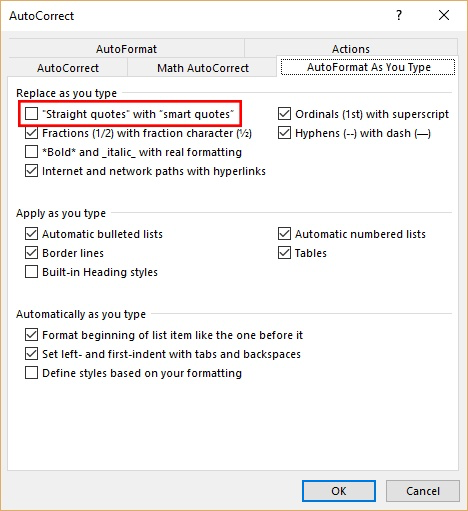
Hình 1. Tab Tự động Định dạng Khi Bạn Nhập của hộp thoại Tự Sửa.
Kiểm soát bạn muốn chú ý đến là hộp kiểm “Báo giá thẳng” với “Báo giá thông minh”. Điều này kiểm soát việc Word có chuyển đổi các dấu ngoặc kép và dấu nháy đơn khi bạn nhập chúng hay không. Tuy nhiên, phần cuối cùng của câu là từ khóa — _ khi bạn nhập chúng_. Do đó, ngay khi bạn nhấn phím trích dẫn (“) hoặc phím dấu nháy đơn (‘), Word sẽ nhìn vào ngữ cảnh nơi bạn đang nhập — nghĩa là có khoảng trắng phía trước ký tự hay không — và thay thế vật lý phiên bản thẳng của câu trích dẫn hoặc dấu nháy đơn với phiên bản “thông minh”, nếu hộp kiểm trong tab Tự động định dạng khi bạn nhập được chọn.
Khi bạn chọn sử dụng mục nhập Tự động sửa, như Eugene đang thực hiện, bất cứ điều gì trong phần “Thay thế” của mục Tự động sửa được thay thế bằng phần “Với” sau khi phần “Thay thế” được nhập đầy đủ và một số loại dấu câu hoặc dấu cách được nhập.
Hãy xem xét mục nhập của Eugene trong giây lát. Phần “Thay thế” trong mục Tự động sửa của anh ấy là “ive” và phần “Với” là “Tôi.” Điều đó thật ổn và tốt; khi anh ấy nhập “ive” là từ đầy đủ — nghĩa là nó đứng trước một khoảng trắng và kết thúc bằng một khoảng trắng hoặc một dấu chấm câu — thì việc thay thế được thực hiện. (Điều này quan trọng, hãy vì bạn không muốn Word thay thế “ive” khi nó là một phần của từ khác, chẳng hạn như “hive” hoặc “ivermectin.”)
Vì Tự động sửa đang thay thế một đoạn văn bản (phần “Thay thế” của mục nhập Tự động sửa) bằng một đoạn văn bản khác (phần “Với”
của mục Tự động sửa), Word không xem xét “Với “
phần như một cái gì đó bạn đã nhập. Do đó, bất cứ điều gì bạn đã định cấu hình trên tab Tự động định dạng khi bạn nhập sẽ không thành công vì bạn không thực sự nhập những gì Tự động sửa bị mắc kẹt vào tài liệu của mình.
Bây giờ bạn đã hiểu “tại sao” của những gì đang xảy ra, chúng ta hãy xem cách sửa nó. Việc sửa chữa liên quan đến cách mục nhập Tự động sửa được tạo ngay từ đầu — nó thực sự chứa dấu nháy đơn thẳng và không bị thay đổi khi được chèn vào, vì những lý do đã được mô tả.
Trong trường hợp của Eugene, anh ấy cần vào AutoCorrect và thay thế mục AutoCorrect mà anh ấy đã tạo trước đó. Anh ta có thể làm điều này bằng cách làm theo các bước sau:
-
Trong tài liệu, hãy nhập từ “Tôi”. Đảm bảo rằng nó bao gồm báo giá thông minh, như mong muốn.
-
Chọn bốn ký tự tạo thành từ và nhấn Ctrl + C.
Thao tác này sao chép từ vào Clipboard.
-
Hiển thị hộp thoại Tùy chọn Word. (Trong Word 2007, nhấp vào nút Office và sau đó nhấp vào Tùy chọn Word. Trong Word 2010 và các phiên bản mới hơn hiển thị tab Tệp của dải băng và sau đó nhấp vào Tùy chọn.)
-
Nhấp vào Kiểm lỗi ở bên trái màn hình.
-
Bấm Tùy chọn Tự động Sửa. Word hiển thị tab AutoCorrect của hộp thoại AutoCorrect. (Xem Hình 2.)
-
Trong danh sách các mục nhập Tự động sửa, tìm và chọn mục nhập có “ive” ở cột bên trái. Mục nhập Tự động sửa sẽ chuyển sang hộp Thay thế và Bằng.
-
Chọn nội dung của hộp Với (đảm bảo bạn chọn mọi thứ trong hộp Với) và nhấn Ctrl + V. Điều này dán “Tôi” (với dấu nháy đơn thông minh) vào hộp Với.
-
Nhấp vào Thay thế. Word hỏi bạn liệu bạn có chắc chắn muốn thay thế mục nhập bằng thông tin mới, mà bạn nên trả lời trong câu khẳng định.
-
Đóng bất kỳ hộp thoại đang mở nào.
Nên làm vậy. Bây giờ, khi Eugene nhập “ive” như một từ, nó sẽ được thay thế bằng “tôi”, bao gồm cả dấu nháy đơn thông minh. Điều này xảy ra vì mục nhập Tự động sửa thực sự chứa dấu nháy đơn thông minh, không phải do bất kỳ cài đặt nào trên tab Tự động định dạng khi bạn nhập của hộp thoại Tự động sửa.
WordTips là nguồn của bạn để đào tạo Microsoft Word hiệu quả về chi phí.
(Microsoft Word là phần mềm xử lý văn bản phổ biến nhất trên thế giới.) Mẹo này (10491) áp dụng cho Microsoft Word 2007, 2010, 2013 và 2016.