Ép các dòng lại với nhau (Microsoft Word)
Khi Sam đang sử dụng kích thước điểm khổng lồ để làm bảng hiệu, hoặc thậm chí là tiêu đề lớn, anh ấy tự hỏi làm thế nào anh ấy có thể giảm thiểu dẫn đến nơi các đường có thể bị ép lại rất chặt chẽ, hầu như không có khoảng trống dọc giữa chúng.
Trong sắp chữ, “hàng đầu” là thuật ngữ dùng để chỉ khoảng cách từ đường cơ sở của một dòng văn bản đến đường tiếp theo. (Nó quay trở lại những ngày mà các máy sắp chữ phải thực sự chèn chì thực vào giữa các dòng để kiểm soát khoảng cách theo chiều dọc.) Đường cơ sở là đường tưởng tượng mà phần chính của các chữ cái nằm trên đó. Ví dụ, trong hình sau, các đường cơ sở được hiển thị bằng màu đỏ và hàng đầu là khoảng cách từ đường cơ sở này đến đường cơ sở tiếp theo. (Xem Hình 1.)
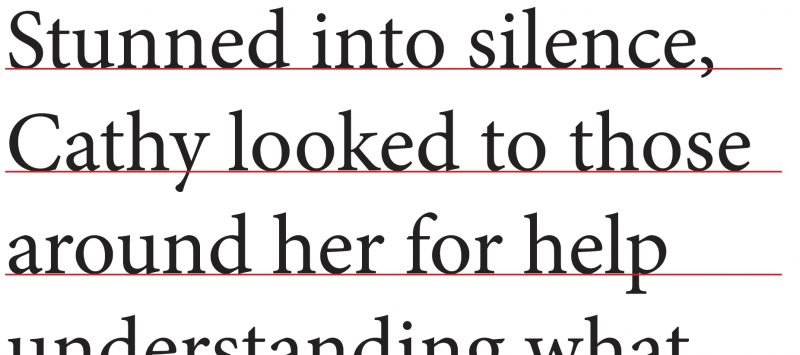
Hình 1. Đường cơ sở là các đường tưởng tượng mà các chữ cái nằm trên đó.
Word không phải là một chương trình sắp chữ, vì vậy nó không sử dụng từ “dẫn đầu”.
Thay vào đó, nó tham chiếu đến “khoảng cách dòng”. Sau khi bạn chọn văn bản có khoảng cách dòng mà bạn muốn điều chỉnh, hãy hiển thị tab Trang đầu của dải băng và nhấp vào biểu tượng nhỏ ở góc dưới cùng bên phải của nhóm Đoạn văn.
Thao tác này sẽ hiển thị hộp thoại Đoạn văn và bạn nên đảm bảo rằng tab Thụt lề và Khoảng cách được hiển thị. (Xem Hình 2.)
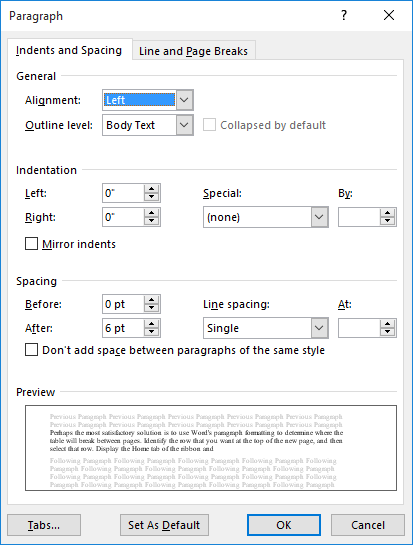
Hình 2. Tab Indents and Spacing của hộp thoại Paragraph.
Lưu ý danh sách thả xuống Khoảng cách dòng. Có một số lựa chọn khác nhau mà bạn có thể thực hiện với danh sách thả xuống này. Nhiều người sẽ chọn Nhiều, sau đó sử dụng hộp Tại để chỉ định một hệ số cho khoảng cách dòng. Nếu bạn chọn 1, thì Word sử dụng khoảng cách dòng đơn bình thường.
(Thông thường điều này có nghĩa là 120% kích thước phông chữ nhưng có thể thay đổi tùy theo phông chữ.) Bạn cũng có thể đặt giá trị nhỏ hơn 1, chẳng hạn như .8 hoặc .6 để tăng khoảng cách dòng của bạn.
Cá nhân tôi thích thay đổi danh sách thả xuống Khoảng cách dòng thành Chính xác, sau đó chỉ định trong hộp Tại số điểm tôi muốn giữa các dòng cơ sở. Bạn sẽ muốn chơi với các giá trị khác nhau để xem chúng ảnh hưởng như thế nào đến những gì bạn thấy hiển thị trên màn hình.
Có một lưu ý lớn ở đây: Từ trước đến nay, tôi đã giả định rằng văn bản nhiều dòng trên bảng hiệu của bạn chỉ nằm trong một đoạn văn duy nhất. Nói cách khác, nơi duy nhất bạn thực sự nhấn Enter là ở cuối đoạn văn, không phải ở cuối mỗi dòng. Tuy nhiên, nếu bạn nhấn Enter ở cuối mỗi dòng, bạn cũng sẽ muốn đảm bảo cài đặt Trước và Sau trên hộp thoại Đoạn được đặt thành 0.
Bạn cũng nên lưu ý rằng với một số phông chữ, nếu bạn giảm phần đầu quá nhiều, bạn có thể cắt bỏ phần đầu hoặc phần cuối của các chữ cái khi Word cố gắng di chuyển các dòng trên hoặc dưới nhau. Một lần nữa, bạn sẽ muốn thử nghiệm với các cài đặt có sẵn cho bạn.
Tuy nhiên, một số người thậm chí còn đi xa hơn. Những gì họ làm là chèn từng dòng văn bản của họ vào các hộp văn bản. Do đó, nếu bạn có 3 dòng văn bản trên bảng hiệu, bạn sẽ có 3 hộp văn bản — mỗi dòng một hộp. Định dạng các hộp văn bản để chúng trong suốt, không có màu tô và không có đường viền. Sau đó, bạn có thể di chuyển các hộp văn bản này gần nhau tùy thích, thậm chí chồng chéo chúng nếu cần thiết.
Cuối cùng, nếu bạn muốn sử dụng một số văn bản thực sự vui nhộn trong bảng hiệu của mình, bạn có thể cân nhắc sử dụng WordArt để tạo văn bản. Cách bạn sử dụng tính năng này của Word đã được đề cập trong WordTips khác. (Hiệu quả là bạn sẽ tạo ra văn bản được Word xử lý như thể nó là một đồ họa. Điều này cho phép bạn có được các dòng văn bản của mình khá gần nhau.)
WordTips là nguồn của bạn để đào tạo Microsoft Word hiệu quả về chi phí.
(Microsoft Word là phần mềm xử lý văn bản phổ biến nhất trên thế giới.) Mẹo này (13613) áp dụng cho Microsoft Word 2007, 2010, 2013, 2016, 2019 và Word trong Office 365.