Bỏ chú thích (Microsoft Word)
Marty đã tạo một tài liệu Word với chú thích cuối cùng. Sau đó, ông muốn tạo một phiên bản khác cho một tờ báo mà không có chú thích cuối cùng. Vì vậy, anh ấy hiển thị tab Bố cục của hộp thoại Thiết lập trang và nhấp vào hộp kiểm Suppress Endnotes. Vấn đề là, không có gì xảy ra; các chú thích cuối cùng vẫn còn và tài liệu không thay đổi. Marty tự hỏi làm thế nào để thực sự ngăn chặn các chú thích cuối.
Câu trả lời ngắn gọn là nếu bạn muốn loại bỏ các chú thích cuối (không in chúng), bạn cần thực sự xóa chúng. (Thêm vào đó trong giây lát.)
Điều này có thể dẫn bạn đến câu hỏi mục đích của hộp kiểm Suppress Endnotes là gì; nó hiển thị rõ ràng trong hộp thoại Bố cục. (Xem Hình 1.)
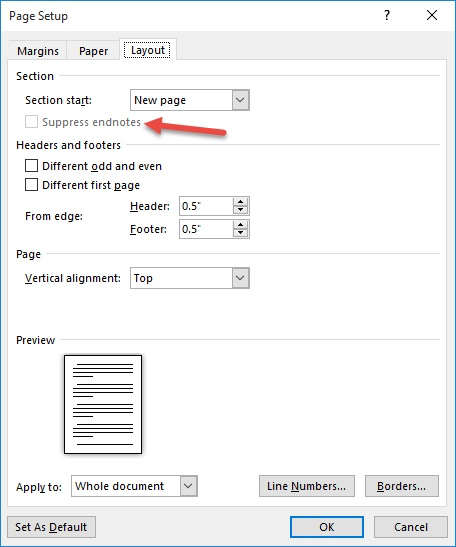
Hình 1. Tab Bố trí của hộp thoại Thiết lập Trang.
Hộp kiểm này không được sử dụng để tắt hiển thị tất cả các chú thích của bạn.
Thay vào đó, nó được sử dụng để ngăn chặn việc hiển thị các chú thích trong các phần cụ thể của tài liệu, đẩy chúng sang phần tiếp theo. Khái niệm này sẽ mất một chút giải thích.
Bạn thấy đấy, bạn có thể hướng dẫn Word đặt chú thích ở cuối mỗi phần của tài liệu thay vì ở cuối toàn bộ tài liệu. Điều này rất hữu ích nếu bạn sử dụng một phần riêng biệt cho mỗi chương trong một tài liệu tổng thể và bạn muốn có chú thích ở cuối mỗi chương.
Nếu bạn hướng Word đặt các chú thích cuối mỗi phần, bạn có thể chạy qua một phần mà bạn muốn các chú thích cuối được loại bỏ. Đó là hộp kiểm dùng cho — để loại bỏ các chú thích thường được hiển thị ở cuối phần cụ thể đó. Word thực hiện điều đó một cách nghiêm túc, chuyển các chú thích đó đến cuối phần sau, trừ khi chúng cũng bị chặn ở đó. Nếu bạn loại bỏ các chú thích cuối trong mọi phần của tài liệu, thì chúng vẫn được in ở cuối tài liệu.
Lưu ý rằng các chú thích cuối không bị ẩn hoặc bị xóa; chúng chỉ đơn giản là bị chặn cho phần cụ thể đó. Toàn bộ khái niệm về việc kiểm soát vị trí của chú thích qua các phần (và sử dụng hộp kiểm Suppress Endnotes) được đề cập trong một WordTip:
https://wordribbon.tips.net/T009694
Bây giờ, quay lại cách bạn tạo một phiên bản tài liệu của mình không bao gồm chú thích cuối. Như đã đề cập, câu trả lời ngắn gọn là bạn cần thực sự xóa chúng. Làm theo các bước sau:
-
Đảm bảo rằng bạn lưu tài liệu của mình để không thực sự mất các chú thích cuối cùng.
-
Nhấn Ctrl + H. Word hiển thị tab Thay thế của hộp thoại Tìm và Thay thế. (Xem Hình 2.)
-
Trong hộp Tìm gì, nhập ^ e (đó là dấu mũ và e viết thường).
-
Trong hộp Replace With, xóa bất kỳ thứ gì có thể có ở đó. (Hộp phải trống.)
-
Nhấp vào Thay thế Tất cả.
-
Đóng hộp thoại Tìm và Thay thế.
Đó là nó; chú thích của bạn bây giờ sẽ được xóa và bạn có bản sao “sạch” mong muốn. Bạn có thể in nó ra hoặc lưu nó dưới một tên khác.
(Đừng lưu nó dưới cùng một tên. Điều đó sẽ ghi đè lên bản sao bạn đã lưu ở bước 1 và chú thích của bạn sẽ vĩnh viễn biến mất.)
WordTips là nguồn của bạn để đào tạo Microsoft Word hiệu quả về chi phí.
(Microsoft Word là phần mềm xử lý văn bản phổ biến nhất trên thế giới.) Mẹo này (8835) áp dụng cho Microsoft Word 2007, 2010, 2013, 2016, 2019 và Word trong Office 365.