Đánh dấu ngoài lề phải (Microsoft Word)
Pip đã sử dụng Word trong nhiều năm. Trong các phiên bản Word cũ hơn (cụ thể là Word 2003), Pip có thể căn phải một điểm dừng tab nằm ngoài lề phải. Nếu cô ấy đặt tab đến điểm dừng này, Word sẽ giữ văn bản do đó được gắn thẻ trên dòng, ngay cả khi nó được đặt bên ngoài lề phải. Trong các phiên bản Word hiện tại, Pip vẫn có thể đặt điểm dừng tab ngoài lề phải, nhưng việc đặt tab đến vị trí sẽ tự động di chuyển văn bản sang dòng tiếp theo. Cô ấy cần một cách để đặt thông tin vượt ra ngoài lề phải như cô ấy đã từng có thể làm và cô ấy không muốn sử dụng hộp văn bản hoặc bảng vì những thứ này làm phức tạp tài liệu một cách không cần thiết.
Pip là chính xác — trong các phiên bản Word hiện tại, bạn không thể đặt tab ngoài lề phải. Tuy nhiên, bạn có thể giải quyết vấn đề này bằng cách điều chỉnh cách bạn bố trí tài liệu của mình. Điều có tác dụng ở đây là hai yếu tố bố cục:
lề phải của bạn và thụt lề phải.
Khi bạn thiết lập tài liệu của mình, bạn chỉ định lề cho tài liệu đó.
Các lề này xác định kích thước của khối văn bản của bạn. Trong trường hợp của Pip, chúng tôi quan tâm đến chiều rộng của khối văn bản, được xác định bởi lề trái và lề phải. Nếu chiều rộng giấy của bạn là 8,5 inch và lề trái và phải là 1,25 inch, thì khối văn bản của bạn rộng 6 inch.
(Điều đó được tính bằng 8,5 – 1,25 – 1,25 = 6) Bạn không thể đặt những thứ bên ngoài khối văn bản này, ngoại trừ các phần tử đặc biệt như hộp văn bản. Word cho phép bạn đặt điểm dừng tab bên ngoài hộp văn bản đó, nhưng nó sẽ không cho phép bạn căn chỉnh bất kỳ văn bản nào với điểm dừng tab đó.
Đây là nơi mà một thụt lề phải phát huy tác dụng. Word cho phép bạn thiết lập một thụt lề phải tích lũy với lề phải. Các thụt lề này được đặt cho các đoạn văn cụ thể. Ví dụ: nếu bạn có một đoạn văn có thụt lề phải 1 inch, thì phần này sẽ được thêm vào lề phải và văn bản trong đoạn đó sẽ hoạt động như thể có khoảng trắng 2,25 inch ở phía bên phải của tài liệu.
Tuy nhiên, bạn có thể đặt một tab ngoài thụt lề bên phải, điều này có thể rất hữu ích. Tuy nhiên, nó có thể dẫn đến một số hành vi sôi nổi, nếu bạn không nhớ rằng bạn đang làm việc với cả thụt lề và lề. Hãy để tôi chỉ cho bạn những gì tôi muốn nói.
Giả sử bạn có một đoạn văn mà bạn muốn một số văn bản, một số đoạn dài và bạn muốn lề của mình ở mức 1,25 inch trái và phải. Trên dòng cuối cùng, bạn muốn có một tab dẫn đầu chấm, căn phải, nằm ngoài lề phải của đoạn văn, ở 6,25 inch. Bạn có thể thiết lập lề và đoạn văn của mình như thế này, và điểm dừng tab hiển thị trên thước rất tốt, ở bên phải lề phải của bạn. Tuy nhiên, văn bản được gắn thẻ của bạn sẽ không vượt ra ngoài lề phải. (Xem Hình 1.)
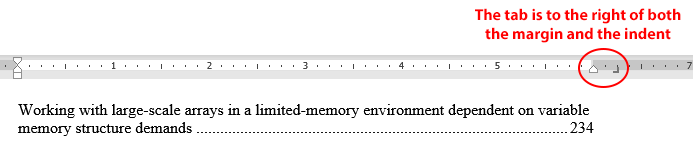
Hình 1. Văn bản sẽ không nằm ngoài lề phải của tài liệu.
Điều thú vị là bạn có thể điều chỉnh thụt lề trên đoạn văn để nó cách lề phải 1 inch, nhưng điều đó không giúp ích gì cho tình huống của bạn. Văn bản được gắn thẻ của bạn vẫn sẽ không vượt ra ngoài lề phải đó. Trên thực tế, nó thậm chí sẽ không đi sang lề phải, thay vào đó, dừng lại ở thụt lề bên phải cho đoạn văn. (Xem Hình 2.)
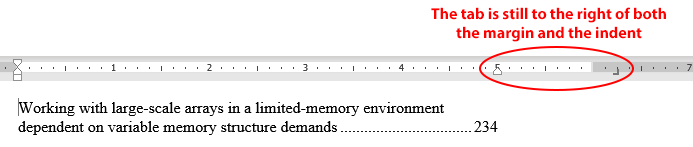
Hình 2. Các tab văn bản chỉ được thụt lề bên phải khi tab nằm ngoài lề phải.
Giải pháp cho điều này là giữ thụt lề bên phải cho đoạn văn nhưng di chuyển điểm dừng tab của bạn để nó không nằm ngoài lề phải. Nó có thể vượt quá thụt lề, nhưng không được vượt ra ngoài lề phải. Ví dụ: bạn có thể đặt điểm dừng tab là 6 inch, bằng với chiều rộng của khối văn bản và do đó chỉ nằm ở lề bên phải của tài liệu. Tuy nhiên, thụt lề đoạn văn vẫn được đặt thành 1 inch, để văn bản trong đoạn bao bọc ở 5 inch. (Xem Hình 3.)
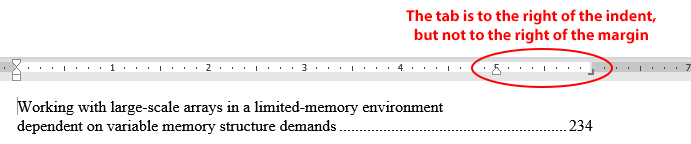
Hình 3. Các tab văn bản nằm ngoài thụt lề bên phải rất tốt.
Bây giờ tab dừng hoạt động như bạn mong đợi, đặt số trang ở bên phải văn bản của bạn trong đoạn. Tuy nhiên, chìa khóa ở đây là điểm dừng tab phải nằm trong khối văn bản được xác định bởi lề trái và lề phải của bạn.
WordTips là nguồn của bạn để đào tạo Microsoft Word hiệu quả về chi phí.
(Microsoft Word là phần mềm xử lý văn bản phổ biến nhất trên thế giới.) Mẹo này (828) áp dụng cho Microsoft Word 2007, 2010, 2013, 2016, 2019 và Word trong Office 365.