Tắt Trợ giúp Tự động mà Word cung cấp (Microsoft Word)
Khi David gõ, Word bật lên những gì anh ấy coi là hủy hoại hiệu quả và các menu trợ giúp rất vô ích ở giữa công việc của mình. Nếu anh ấy đang chỉnh sửa, anh ấy biết có lỗi chính tả tạm thời, v.v. Anh ấy không muốn Word nói với anh ấy khi anh ấy đang nhập. David tự hỏi làm thế nào để tắt tất cả sự trợ giúp này mà Word muốn cung cấp để anh ấy có thể đơn giản tập trung vào bài viết của mình.
Word cung cấp rất nhiều công cụ mà Microsoft coi là “hữu ích” đang hoạt động tích cực bất cứ khi nào bạn sử dụng chương trình. Mức độ xâm nhập của các công cụ này trong công việc của bạn bằng cách sử dụng hộp thoại Tùy chọn Word. Cách bạn hiển thị hộp thoại phụ thuộc vào phiên bản Word bạn đang sử dụng:
-
Nếu bạn đang sử dụng Word 2007, hãy bấm vào nút Office, sau đó bấm Tùy chọn Word.
-
Nếu bạn đang sử dụng Word 2010 hoặc phiên bản mới hơn, hãy hiển thị tab Tệp của dải băng và sau đó bấm Tùy chọn. (Xem Hình 1.)
Lưu ý rằng mỗi tab trên trong hộp thoại có thể chứa các cài đặt kiểm soát những gì bạn có thể coi là công cụ xâm nhập. Ví dụ: trên tab Chung của hộp thoại, gần trên cùng, có tùy chọn Hiển thị Thanh công cụ Nhỏ trên Lựa chọn. Có thể bạn sẽ muốn tắt tính năng này, vì khi bật tính năng này, Word sẽ hiển thị một “thanh công cụ nhỏ” gần bất kỳ thứ gì bạn đã chọn trong tài liệu của mình.
Các cài đặt tương tự có sẵn trên các tab khác. Ví dụ, tôi nghi ngờ rằng vì bạn đã đề cập đến cách Word thông báo cho bạn về lỗi chính tả mà bạn sẽ muốn hiển thị tab Soát lỗi của hộp thoại. (Xem Hình 2.)
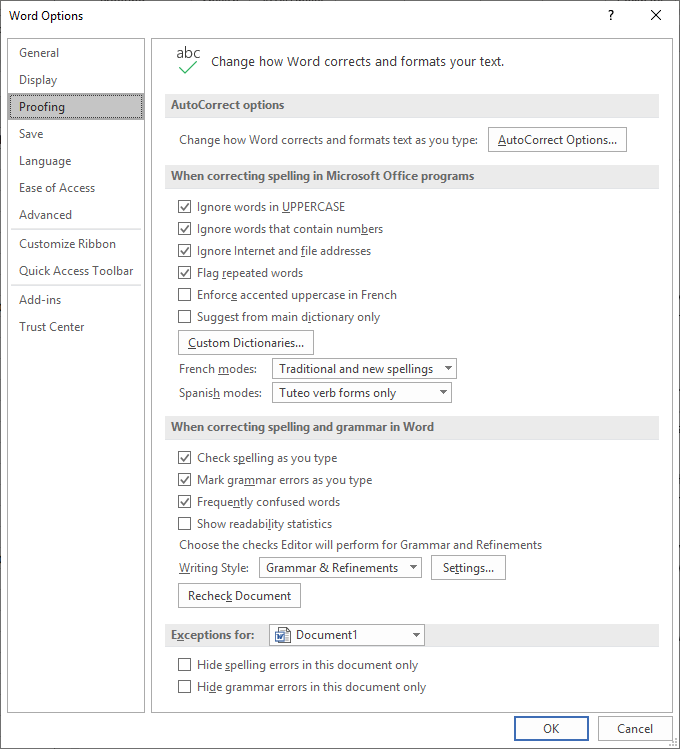
Hình 2. Tab Kiểm lỗi của hộp thoại Tùy chọn Word.
Ở mức tối thiểu trên tab này, bạn sẽ muốn bỏ chọn hộp kiểm bên cạnh hai tùy chọn: Kiểm tra Chính tả Khi Bạn Nhập và Đánh dấu Lỗi Ngữ pháp Khi Bạn Nhập.
Bất kỳ thay đổi nào bạn thực hiện đều được thực hiện ngay sau khi đóng hộp thoại Tùy chọn Word. Một lần nữa, bạn sẽ muốn xem xét cẩn thận tất cả các tùy chọn có sẵn trên tất cả các tab của hộp thoại Tùy chọn Word. Làm như vậy sẽ cho phép bạn đảm bảo rằng Word hoạt động như bạn muốn mà không bị bất ngờ hoặc gián đoạn.
Nếu bạn đang sử dụng Word trên một thiết bị dựa vào bàn phím phần mềm (chẳng hạn như máy tính hoặc máy tính bảng màn hình cảm ứng), thì có một nơi khác bạn sẽ muốn thực hiện một số thay đổi. Tuy nhiên, lần này, những thay đổi nằm trong Windows 10, không phải trong Word. Làm theo các bước sau:
-
Trong hộp Tìm kiếm ở dưới cùng bên trái của màn hình, nhập “bluetooth và kết nối khác” và nhấn Enter. Windows sẽ hiển thị khu vực Bluetooth & Thiết bị Khác của hộp thoại Cài đặt.
-
Ở bên trái của màn hình, hãy nhấp vào Nhập. (Xem Hình 3.)
-
Tắt các điều khiển ở đầu hộp thoại, trong cả khu vực Chính tả và Nhập. Những điều này kiểm soát những gì bật lên là “trợ giúp” khi bạn nhập bằng bàn phím phần mềm.
-
Đóng hộp thoại Cài đặt.
WordTips là nguồn của bạn để đào tạo Microsoft Word hiệu quả về chi phí.
(Microsoft Word là phần mềm xử lý văn bản phổ biến nhất trên thế giới.) Mẹo này (13729) áp dụng cho Microsoft Word 2007, 2010, 2013, 2016, 2019 và Word trong Office 365.