Tắt Công cụ Chèn Cột và Chèn Hàng (Microsoft Word)
Gary lưu ý rằng khi anh ấy làm việc trong một bảng và di chuyển con trỏ chuột lên trên dòng chia hai cột hoặc sang bên trái của dòng phân cách hai hàng, anh ấy thấy “dấu cộng được khoanh tròn” xuất hiện, cho biết rằng anh ấy có thể nhấp để chèn một cột hoặc hàng. Gary nhận thấy tính năng này gây mất tập trung và nhiều rắc rối hơn đáng có, vì vậy anh ấy tự hỏi liệu có thể tắt nó đi không.
Các công cụ Chèn Cột và Chèn Hàng lần đầu tiên xuất hiện trong Word 2013. Bạn có thể thấy các công cụ khi, như Gary đã nói, bạn di chuyển con trỏ chuột lên phía trên vạch chia cột hoặc sang bên trái của vạch chia hàng. (Xem Hình 1.)
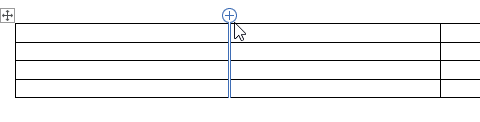
Hình 1. Công cụ Chèn Cột.
Nếu bạn bấm vào dấu cộng, thì Word sẽ thêm một cột hoặc hàng, tùy theo công cụ. Đối với một số người — như Gary — công cụ này là một điều phiền toái, vì nó có thể hơi khó hiểu khi thực sự nhấp vào đâu để nhận được kết quả bạn muốn. Ví dụ: bạn có thể đang cố gắng thay đổi chiều rộng của cột hoặc chiều cao của hàng bằng cách kéo các đường phân chia, nhưng nếu bạn nhấp vào sai thời điểm, bạn sẽ thực sự thêm một cột hoặc hàng không mong muốn.
Việc bổ sung các công cụ đã làm phức tạp một số thao tác trên bảng truyền thống (như thay đổi chiều rộng và chiều cao), có nghĩa là người dùng giờ đây phải cẩn thận hơn một chút trong việc xem nơi họ nhấp vào. (Hoặc kiểm tra kỹ trước khi thực sự nhấp chuột.) Chẳng hạn, bạn vẫn có thể trỏ chuột vào bên trong dấu cộng của công cụ và thay đổi con trỏ chuột để cho thấy bạn sẽ chọn một cột hoặc hàng. (Xem Hình 2.)

Hình 2. Công cụ Chèn Cột có thể rất kén chọn vị trí con trỏ chuột.
Có thể tắt công cụ này nếu bạn thấy tính năng này quá mất tập trung bằng cách làm theo các bước sau:
-
Hiển thị hộp thoại Tùy chọn Word. Hiển thị tab Tệp của dải băng và sau đó nhấp vào Tùy chọn.)
-
Ở bên trái của hộp thoại, nhấp vào Nâng cao.
-
Cuộn xuống, nếu cần, để điều hướng đến phần Hiển thị. (Xem Hình 3.)
-
Bỏ chọn hộp kiểm Hiển thị các nút bật lên để thêm hàng và cột trong bảng.
-
Nhấn OK
WordTips là nguồn của bạn để đào tạo Microsoft Word hiệu quả về chi phí.
(Microsoft Word là phần mềm xử lý văn bản phổ biến nhất trên thế giới.) Mẹo này (13154) áp dụng cho Microsoft Word 2013, 2016, 2019 và Word trong Office 365.