Gõ ngoài lề phải (Microsoft Word)
David lưu ý rằng chiếc máy đánh chữ cũ của anh ấy có một đòn bẩy được đánh dấu MarRel, viết tắt của Margin Release. Điều này cho phép anh ta gõ ngoài lề phải trên trang. David tự hỏi làm thế nào anh ấy có thể gõ vượt quá lề phải trong Word.
Tôi cũng nhớ những ngày sử dụng MarRel. Nó có thể hữu ích nếu bạn chỉ cần nhập một hoặc hai chữ cái nữa để hoàn thành một từ trên dòng hiện tại.
Cách sử dụng đó — để kết thúc một từ trên dòng hiện tại — nêu bật sự khác biệt chính giữa máy đánh chữ và trình xử lý văn bản, chẳng hạn như Word. Một máy đánh chữ là line-based và Word là paragraph-based. Khi bạn đến cuối dòng trong tài liệu Word, bạn chỉ cần tiếp tục nhập và nếu không đủ chỗ, từ sẽ tự động được “bọc” sang dòng tiếp theo.
Do sự khác biệt về hướng này, Word không có khóa MarRel và cũng không cần khóa. Đó là bởi vì thực sự có hai cài đặt đang hoạt động trong phần gói — lề và thụt lề đoạn văn.
Bạn có thể thấy hai cài đặt này một cách trực quan nếu bạn có thước đo hiển thị trên hệ thống của mình. Ở bên phải của thước, bạn có thể thấy sự phân chia giữa màu trắng và màu xám; đây là lợi nhuận cho trang của bạn. Biểu tượng nhỏ gần bên phải là thụt lề cho đoạn văn. (Xem Hình 1.)
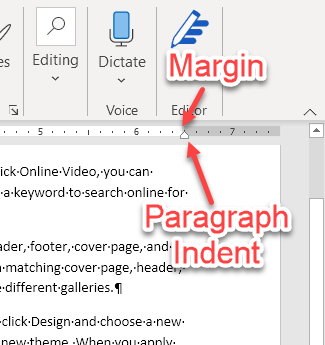
Hình 1. Vị trí của lề và thụt lề đoạn văn trên thước.
Trong hầu hết các trường hợp, vị trí của biểu tượng thụt lề đoạn văn và lề sẽ giống nhau. Tuy nhiên, bạn có thể sử dụng chuột để nhấp vào biểu tượng và kéo nó sang trái hoặc phải. Bạn không thể nhấp và kéo trên lề. Nếu bạn nhấp vào biểu tượng thụt lề đoạn văn và kéo nó sang phải, trên thực tế, bạn đang nhấn nút MarRel, nhưng nó dành cho toàn bộ đoạn văn, không chỉ cho một dòng đơn lẻ. (Hãy nhớ — Word dựa trên đoạn văn, không dựa trên dòng.)
Nếu bạn nhấp và kéo biểu tượng thụt lề đoạn văn, bạn có thể thấy hiệu ứng chính xác nếu hiển thị hộp thoại Đoạn văn. Để thực hiện việc này, hãy hiển thị tab Trang đầu của ruy-băng và nhấp vào biểu tượng nhỏ ở dưới cùng bên phải của nhóm Đoạn văn. (Xem Hình 2.)
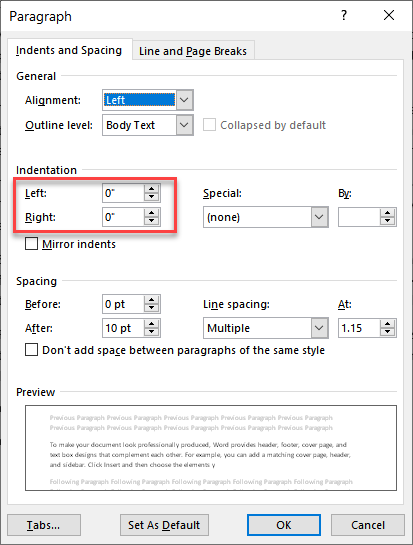
Hình 2. Bạn có thể điều chỉnh thụt lề đoạn văn trong hộp thoại Đoạn văn.
Lưu ý các điều khiển Trái và Phải gần giữa bên trái của hộp thoại.
Những điều này kiểm soát thụt lề cho toàn bộ đoạn văn (đoạn mà điểm chèn của bạn nằm trong đó hoặc những đoạn bạn đã chọn trước khi hiển thị hộp thoại). Các giá trị này có thể âm cũng như dương. Chúng được “thêm vào” bất kể cài đặt ký quỹ của bạn là gì. Do đó, nếu lề phải của bạn là 1 inch, đặt thụt lề phải là -0.3 có nghĩa là bạn có thể đi 0,3 inch vào khu vực lề phải đó — đoạn văn sẽ bao bọc văn bản tại điểm cách mép phải của tờ giấy 0,7 inch.
Bạn nên lưu ý rằng bạn có thể đặt giá trị Trái hoặc Phải thành bất kỳ giá trị âm nào bạn muốn. Ví dụ: bạn có thể đặt giá trị Right thành -3,4. Nếu bạn có lề phải 1 inch, điều này có nghĩa là văn bản của bạn cho đoạn văn đó sẽ nằm cách mép phải của tờ giấy là 2,4 inch. (Hãy nhớ rằng điểm gói được xác định bằng cách thêm thụt lề đoạn văn vào lề, do đó 1 (lề) cộng với -3,4 (thụt lề đoạn bên phải) bằng -2,4, tức là cách mép phải của tờ giấy 2,4 inch.)
Máy in của bạn rõ ràng không thể in vượt quá mép giấy bên phải của bạn.
Trên thực tế, có một khả năng rất cao là máy in của bạn không thể in tất cả các cạnh của giấy của bạn. Điều này liên quan đến thực tế là hầu hết các máy in đều có “vùng chết” ở các mép trái và phải của giấy, nơi nó kẹp giấy một cách cơ học khi di chuyển qua máy in. Hầu hết các máy in không thể in vật lý trong khu vực kẹp này. Do đó, bạn cần phải cẩn thận cách đặt cả lề trang và thụt lề đoạn văn để không vượt quá những gì máy in có thể làm.
Có một khả năng khác của Word không tương ứng với các máy đánh chữ cũ — bạn có thể chèn một hộp văn bản vào tài liệu của mình. Một hộp văn bản có thể được đặt ở bất kỳ đâu trên trang, độc lập với các đoạn trong tài liệu chính của bạn. Do đó, nếu bạn muốn đặt ghi chú hoặc khối văn bản nhỏ vào lề phải, bạn có thể làm như vậy bằng cách sử dụng hộp văn bản độc lập với văn bản thực của bạn. (Chúng thường được sử dụng cho cái được gọi là “thanh bên” hoặc “ghi chú bên lề” trong các vòng kết nối xuất bản.)
WordTips là nguồn của bạn để đào tạo Microsoft Word hiệu quả về chi phí.
(Microsoft Word là phần mềm xử lý văn bản phổ biến nhất trên thế giới.) Mẹo này (7813) áp dụng cho Microsoft Word 2007, 2010, 2013, 2016, 2019 và Word trong Office 365.