Gạch chân các ô, không phải khoảng cách giữa các ô (Microsoft Word)
Goldie muốn biết liệu có cách nào để gạch dưới các ô trong bảng nhưng không gạch dưới khoảng cách giữa các ô hay không. Điều này sẽ ảnh hưởng đến sự ngắt quãng trong gạch chân giữa các ô và không chỉ có một dòng liên tục trên tất cả các ô. (Goldie đang đề cập đến các ô thực tế ở đây, không phải các từ trong các ô.) Cô ấy đã thêm khoảng cách .05 giữa các ô vì cô ấy nghĩ điều này sẽ làm được, nhưng thay vào đó nó chỉ tăng độ dài của gạch dưới cho mỗi ô để các dòng gặp nhau và tạo ra trên dòng lớn.
Chìa khóa để thực hiện thành công điều này là hãy nhớ rằng có sự khác biệt giữa đường viền ô và đường viền áp dụng cho nội dung trong ô. Điều này có nghĩa là bạn có thể thực hiện nhiều cách để thực hiện việc định dạng. Giả sử bạn đã có bảng, hãy làm theo các bước sau để xem một cách:
-
Đặt điểm chèn ở đâu đó trong bảng.
-
Hiển thị tab Bố cục của ruy-băng. (Tab này chỉ khả dụng khi bạn đã hoàn thành bước 1)
-
Bấm vào công cụ Chọn (trong nhóm Bảng), rồi chọn Chọn Bảng. Word chọn toàn bộ bảng.
-
Hiển thị Thiết kế hoặc Thiết kế Bảng (tùy thuộc vào phiên bản Word của bạn)
tab của dải băng.
-
Bấm vào công cụ Borders (trong nhóm Borders hoặc Table Styles, một lần nữa tùy thuộc vào phiên bản Word của bạn) rồi chọn Không viền. Điều này đảm bảo rằng không có đường viền trên bất kỳ ô nào trong bảng.
-
Nhấp lại vào công cụ Borders, nhưng lần này chọn Borders and Shading (tùy chọn cuối cùng có sẵn trong danh sách thả xuống). Word sẽ hiển thị hộp thoại Borders and Shading.
-
Đảm bảo rằng tab Viền được chọn. (Xem Hình 1.)
-
Sử dụng danh sách thả xuống Áp dụng cho, chọn Đoạn.
-
Nhấp vào cài đặt trước Không có ở góc trên bên trái của hộp thoại.
-
Bấm vào một kiểu dòng từ danh sách Kiểu.
-
Trong khu vực Xem trước, hãy nhấp vào nút Dưới cùng hoặc nhấp vào cuối bản xem trước.
-
Bấm OK.
Word áp dụng đường viền dưới cùng chiều rộng của vùng văn bản trong mỗi ô. Nếu sau này bạn điều chỉnh lề ô (như Goldie đã làm), chiều rộng của văn bản trong ô sẽ thay đổi, cũng như chiều rộng của đường viền.
Đối với các bảng đơn giản, cách làm này rất hiệu quả. Sự cố xảy ra khi bạn có số lượng văn bản khác nhau trong các ô trong bảng. Vì đường viền luôn xuất hiện ở dưới cùng của văn bản, điều này có thể dẫn đến một số kết quả thú vị. (Xem Hình 2.)
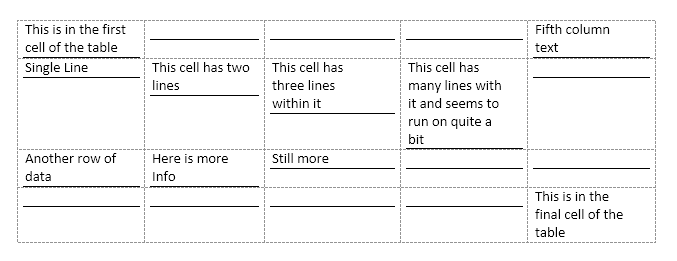
Hình 2. Áp dụng đường viền dưới cùng cho các đoạn văn trong một ô.
Tất nhiên, bạn có thể giải quyết sự thú vị này một chút bằng cách định dạng nội dung ô sao cho tất cả chúng đều được căn chỉnh theo chiều dọc ở cuối mỗi ô. Bên cạnh việc di chuyển tất cả văn bản xuống cuối ô (theo chiều dọc), thao tác này cũng di chuyển tất cả các dòng xuống dưới cùng của mỗi ô.
Nếu bạn kiểm tra một chút trong hộp thoại Viền và Tô bóng, bạn sẽ thấy rằng các đường viền có thể được áp dụng cho Văn bản, Đoạn, Ô hoặc Bảng. Tùy chọn Đoạn là tùy chọn duy nhất hoạt động như được mô tả cho đến nay. Hơn nữa, nó là cái duy nhất phản ứng với những thay đổi trong lề ô.
Thay vào đó, nếu bạn muốn đường viền thực tế áp dụng cho chính các ô, thì cách duy nhất mà chúng tôi đã khám phá để có được hiệu ứng mong muốn là thêm “cột đệm” giữa các cột dữ liệu của bạn. Các cột này có thể rất mỏng, nhưng ý tưởng là chúng sẽ không chứa bất kỳ thông tin nào — bạn sẽ chỉ sử dụng chúng để cung cấp vùng đệm giữa các cột mà nếu không sẽ là trụ. Sau đó, bạn có thể thêm đường viền dưới cùng cho tất cả các ô trong bảng nhưng xóa chúng khỏi các ô trong cột đệm.
WordTips là nguồn của bạn để đào tạo Microsoft Word hiệu quả về chi phí.
(Microsoft Word là phần mềm xử lý văn bản phổ biến nhất trên thế giới.) Mẹo này (13179) áp dụng cho Microsoft Word 2007, 2010, 2013, 2016, 2019 và Word trong Office 365.