Tìm hiểu về neo đối tượng (Microsoft Word)
Các đối tượng có thể được đặt trong tài liệu của bạn theo hai cách: nội tuyến hoặc nổi. Đối tượng nội dòng là những đối tượng nằm trên cùng một lớp với văn bản của bạn và được định vị trong dòng văn bản bao quanh đối tượng. Đối tượng nổi là những đối tượng được đặt trên một lớp trên văn bản. Điều chỉ ra về cơ bản vị trí của một đối tượng nổi liên quan đến văn bản trong tài liệu của bạn được gọi là object neor.
Nếu bạn bấm vào một đối tượng để nó được chọn, và nếu đối tượng thực sự là một đối tượng nổi, và nếu bạn đang xem tài liệu ở dạng xem Bố trí In, thì bạn có thể thấy đối tượng neo trên màn hình.
(Đó là rất nhiều “ifs”, tôi biết.) (Xem Hình 1.)
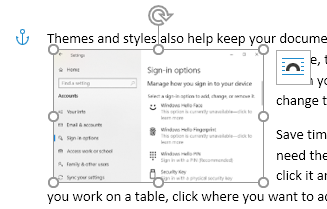
Hình 1. Một mỏ neo vật thể hiển thị như một mỏ neo thuyền nhỏ.
Tôi nói “có thể” vì đối tượng neo không phải lúc nào cũng hiển thị. Nói cách khác, bạn có thể kiểm soát việc hiển thị các neo. (Thêm vào đó trong giây lát.) Nếu bạn chọn một đối tượng đồ họa trong tài liệu của mình và bạn thấy biểu tượng neo thuyền xuất hiện ở lề trái của tài liệu, thì bạn biết rằng bạn đã bật hiển thị neo đối tượng. Nếu bạn chọn một đối tượng nội dòng, thì sẽ không có đối tượng neo nào để xem. Tại sao? Bởi vì các đối tượng nội tuyến được neo vào vị trí trong văn bản nơi chúng được chèn vào. Nói cách khác, chúng được coi như bất kỳ ký tự nào khác trong chính văn bản.
Nếu muốn, bạn có thể sửa đổi xem Word có hiển thị neo đối tượng hay không.
Bạn có thể thay đổi cài đặt này bằng cách làm theo các bước sau:
-
Hiển thị hộp thoại Tùy chọn Word. (Trong Word 2007, hãy nhấp vào nút Office và sau đó nhấp vào Tùy chọn Word. Trong Word 2010 hoặc các phiên bản mới hơn, hiển thị tab Tệp của dải băng và sau đó nhấp vào Tùy chọn.)
-
Nhấp vào Hiển thị ở phía bên trái của hộp thoại. (Xem Hình 2.)
-
Để xem neo đối tượng, hãy đảm bảo hộp kiểm Đối tượng neo được chọn.
-
Nhấp vào OK.
Đối tượng neo được sử dụng để chỉ định đoạn văn mà một đối tượng được liên kết. Tại sao điều đó lại quan trọng? Vì nó có thể ảnh hưởng đến vị trí của đối tượng bên trong tài liệu. Để xem cách này hoạt động như thế nào, bạn cần hiển thị các cài đặt cho phép bạn định vị đối tượng.
Làm theo các bước sau nếu bạn đang sử dụng Word 2007 hoặc Word 2010:
-
Bấm chuột phải vào một đối tượng nổi. Word hiển thị menu Ngữ cảnh cho đối tượng đó.
-
Chọn tùy chọn Định dạng Ảnh. Word hiển thị hộp thoại Định dạng Ảnh.
-
Đảm bảo rằng tab Bố cục được chọn.
-
Nhấp vào nút Nâng cao. Word hiển thị hộp thoại Bố cục Nâng cao.
Nếu bạn đang sử dụng Word 2013 hoặc phiên bản mới hơn, thì các bước sẽ khác một chút vì Word sử dụng các menu ngữ cảnh khác nhau:
-
Bấm chuột phải vào một đối tượng nổi. Word hiển thị menu Ngữ cảnh cho đối tượng đó.
-
Chọn tùy chọn Kích thước và Vị trí. Word hiển thị hộp thoại Bố cục.
-
Đảm bảo rằng tab Vị trí được chọn. (Xem Hình 3.)
Lưu ý rằng các bước này sẽ chỉ hoạt động nếu bạn đang làm việc với một đối tượng nổi; một lần nữa, các đối tượng nội tuyến không cho phép bạn điều chỉnh vị trí của chúng so với một đối tượng neo. (Đối tượng neo chỉ tồn tại cho các đối tượng nổi.)
Bất kể phiên bản Word bạn đang sử dụng, hộp thoại bạn thấy bao gồm rất nhiều điều khiển chỉ định vị trí của ảnh. Một điều bạn có thể đặt là vị trí dọc của hình ảnh liên quan đến đoạn văn mà nó được neo vào. Do đó, việc nhìn thấy đối tượng neo giúp bạn hiểu được vị trí của hình ảnh.
Ngoài ra, hộp thoại Advanced Layout (Word 2007 và Word 2010)
và hộp thoại Bố cục (phiên bản Word sau này) cho phép bạn chọn hộp kiểm có tên Khóa Anchor. Tùy chọn này khiến Word phân trang tài liệu của bạn để đối tượng (hình ảnh) luôn nằm trên cùng một trang với đối tượng neo. Đây là cách tốt nhất để đảm bảo rằng một bức tranh nổi nằm trên cùng một trang với đoạn mô tả những gì có trong bức tranh.
WordTips là nguồn của bạn để đào tạo Microsoft Word hiệu quả về chi phí.
(Microsoft Word là phần mềm xử lý văn bản phổ biến nhất trên thế giới.) Mẹo này (8229) áp dụng cho Microsoft Word 2007, 2010, 2013, 2016, 2019 và Word trong Office 365. Bạn có thể tìm thấy phiên bản của mẹo này cho giao diện menu cũ hơn của Word tại đây: