Hiểu mức độ ưu tiên của một kiểu (Microsoft Word)
Khi Gina di chuột qua một kiểu được liệt kê trong ngăn tác vụ Kiểu, Word sẽ hiển thị cho cô ấy bản tóm tắt về định dạng được xác định trong kiểu. Một trong những điều cô ấy thường thấy được liệt kê là “ưu tiên”. Gina tự hỏi mức độ ưu tiên của một phong cách có nghĩa là gì và làm thế nào để thay đổi nó. Cô ấy thậm chí không biết tại sao cô ấy muốn thay đổi nó.
Câu hỏi hay, Gina! Giá trị ưu tiên được gán cho một kiểu có liên quan đến cách sắp xếp kiểu đó trong các kiểu được hiển thị trong ngăn tác vụ Kiểu và ở một mức độ thấp hơn, trong Thư viện Kiểu nhanh trên tab Trang chủ của dải băng. Hãy cùng xem nó hoạt động như thế nào.
Bắt đầu bằng cách hiển thị tab Trang chủ của ruy-băng và nhấp vào biểu tượng nhỏ ở góc dưới bên phải của nhóm Kiểu. Bạn sẽ thấy ngăn tác vụ Kiểu xuất hiện ở bên phải màn hình. Nếu bạn di con trỏ chuột qua một kiểu, bạn sẽ thấy một số thông tin tóm tắt về kiểu đó, bao gồm, có thể là mức độ ưu tiên của nó. (Xem Hình 1.)
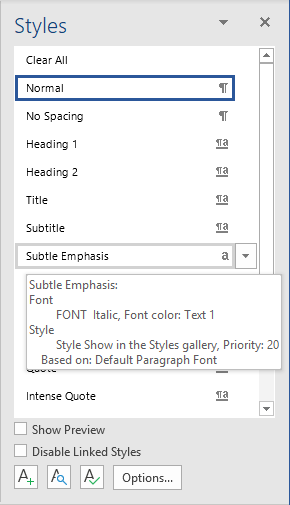
Hình 1. Bạn có thể thấy mức độ ưu tiên được liệt kê cho một kiểu trong phần tóm tắt của nó.
Tôi nói “có thể” bởi vì không phải tất cả các phong cách đều ưu tiên. Ví dụ: nếu một kiểu có mức độ ưu tiên là 1 (mức độ ưu tiên cao nhất), thì số ưu tiên không được hiển thị trong phần tóm tắt. Bạn có thể thấy điều này nếu bạn di con trỏ chuột qua kiểu Bình thường; nó không hiển thị ưu tiên trong phần tóm tắt của nó.
Bây giờ, hãy nhấp vào biểu tượng Quản lý kiểu ở cuối ngăn tác vụ Kiểu.
(Đây là biểu tượng ngay bên trái của nút Tùy chọn.) Word sẽ hiển thị hộp thoại Quản lý kiểu. Bạn muốn đảm bảo rằng tab Đề xuất được hiển thị. (Xem Hình 2.)
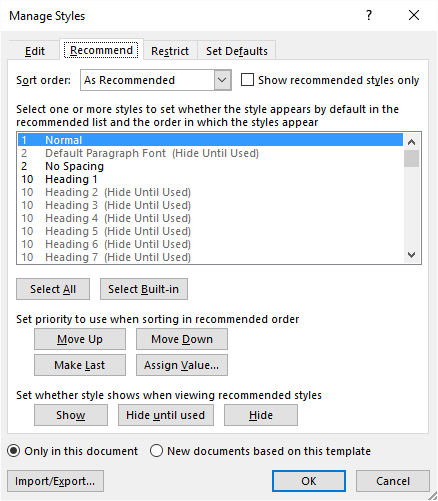
Hình 2. Tab Đề xuất của hộp thoại Quản lý Kiểu.
Đó là các điều khiển trong tab này của hộp thoại cho phép bạn vừa đặt mức độ ưu tiên cho các kiểu vừa kiểm soát xem chúng có bị ẩn hay không. Danh sách các kiểu hiển thị trong hộp thoại được sắp xếp dựa trên mức độ ưu tiên. Bạn có thể sử dụng các điều khiển ngay bên dưới danh sách để điều chỉnh mức độ ưu tiên bạn chỉ định cho bất kỳ kiểu nào đã chọn trong danh sách kiểu.
Các nút Di chuyển Lên và Di chuyển Xuống phải tự giải thích — chúng di chuyển bất kỳ kiểu nào bạn đã chọn lên hoặc xuống trong danh sách ưu tiên. Bạn cũng có thể chọn Di chuyển Cuối cùng, di chuyển một kiểu đến cuối danh sách hoặc nhấp vào Gán Giá trị, cho phép bạn chỉ định bất kỳ giá trị nào bạn muốn, từ 1 (mức ưu tiên cao nhất) đến 100 (mức ưu tiên thấp nhất).
Cũng lưu ý, ba nút liên quan đến ẩn (Hiển thị, Ẩn cho đến khi được sử dụng và Ẩn). Những điều này cho phép bạn kiểm soát xem một kiểu cụ thể có được hiển thị trong ngăn tác vụ Kiểu (hoặc Thư viện Kiểu nhanh) hay không. “Cài đặt ẩn” này độc lập với mức độ ưu tiên bạn có thể chỉ định cho một kiểu.
Các kiểu cài sẵn do Microsoft cung cấp đều có các giá trị ưu tiên ban đầu được gán cho chúng, nhưng bạn có thể sửa đổi các giá trị đó khi thấy phù hợp.
Một lần nữa, mục tiêu sẽ là chỉ định thứ tự mà bạn muốn các kiểu xuất hiện trong ngăn tác vụ Kiểu và Thư viện Kiểu nhanh. Khi bạn tạo kiểu tùy chỉnh, kiểu đó sẽ tự động được Word cung cấp giá trị ưu tiên là 1, nhưng bạn có thể sửa đổi giá trị đó khi thấy phù hợp sau khi kiểu được tạo.
Tôi cũng cần chỉ ra rằng cách các kiểu được hiển thị trong ngăn tác vụ Kiểu cũng được điều khiển trong một hộp thoại khác. Hãy nhớ rằng tên của tab chúng tôi đang làm việc là “Đề xuất”. Điều này sẽ cung cấp cho bạn manh mối về thời điểm “ẩn cài đặt” và các giá trị ưu tiên có tác dụng. Đóng hộp thoại Quản lý kiểu rồi bấm vào nút Tùy chọn ở cuối ngăn tác vụ Kiểu. Thao tác này sẽ hiển thị hộp thoại Tùy chọn Ngăn Kiểu. (Xem Hình 3.)
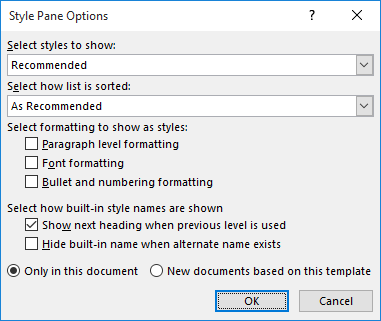
Hình 3. Hộp thoại Style Pane Options.
Lưu ý hai danh sách thả xuống trên cùng trong hộp thoại. Danh sách thả xuống Chọn Kiểu để Hiển thị phải được đặt thành Được đề xuất. Điều này khiến ngăn tác vụ Kiểu chỉ bao gồm những kiểu bạn đã đánh dấu là “Hiển thị” (không phải “Ẩn”
hoặc “Ẩn Cho đến khi Được Sử dụng”) trên tab Đề xuất của hộp thoại Quản lý Kiểu.
Danh sách thả xuống tiếp theo, Chọn Cách Danh sách được Sắp xếp, chỉ định cách bạn muốn các kiểu được sắp xếp trong ngăn tác vụ Kiểu. Nếu bạn chọn Như được đề xuất, thì các kiểu sẽ được sắp xếp theo mức độ ưu tiên được chỉ định cho từng kiểu.
Nhiều người không bao giờ bận tâm đến việc ẩn các kiểu hoặc điều chỉnh các giá trị ưu tiên, nhưng nếu bạn dành thời gian làm như vậy, bạn có thể làm cho việc sử dụng các kiểu dễ dàng hơn bao giờ hết. Đơn giản chỉ cần ẩn những cái bạn sẽ không bao giờ sử dụng và sau đó điều chỉnh các giá trị ưu tiên trên các kiểu còn lại. Cách thay thế duy nhất khác để làm cho các kiểu dễ sử dụng hơn (và một kiểu được hầu hết mọi người sử dụng) là hiển thị các kiểu theo thứ tự bảng chữ cái, điều này khiến Word hoàn toàn bỏ qua giá trị ưu tiên. Nếu bạn quyết định đi theo con đường này, chỉ cần sử dụng danh sách thả xuống Chọn Cách Danh sách được Sắp xếp trong hộp thoại Tùy chọn Ngăn Kiểu để chọn Theo thứ tự bảng chữ cái.
WordTips là nguồn của bạn để đào tạo Microsoft Word hiệu quả về chi phí.
(Microsoft Word là phần mềm xử lý văn bản phổ biến nhất trên thế giới.) Mẹo này (13594) áp dụng cho Microsoft Word 2007, 2010, 2013, 2016, 2019 và Word trong Office 365.