Ký tự không in không xác định (Microsoft Word)
Phyllis thường gặp phải hai ký tự không in được khi cô sao chép thứ gì đó từ internet sang Word. Những biểu tượng này là mũi tên uốn cong ở cuối đoạn văn (mà cô ấy hiểu là một ký tự dòng mới) và “bánh rán” nhỏ giữa các từ (nơi cô ấy mong đợi chỉ thấy một khoảng trắng). Phyllis tự hỏi liệu có ai có thể cho cô ấy biết ký tự thứ hai này là gì cùng với cách / tại sao / cái gì / khi sử dụng cả hai ký tự không.
Những gì Phyllis đang thấy cần phải giải thích một chút. Vì cô ấy đang sao chép thông tin từ internet, đó có vẻ là một nơi tốt để bắt đầu. Tôi tập hợp một số mã HTML đơn giản để hiển thị một số văn bản. Trong đoạn mã, tôi đã đặt một số thẻ cho đầu và cuối đoạn, ngắt dòng và khoảng trắng không ngắt. Mã HTML trông như thế này. (Xem Hình 1.)
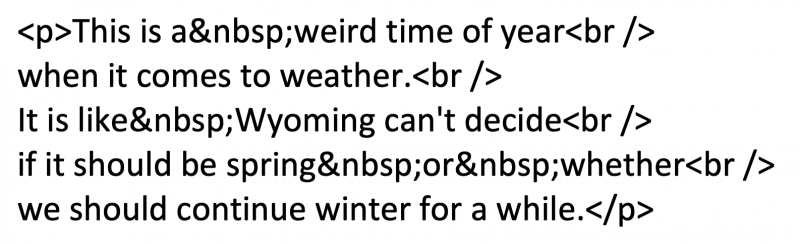
Hình 1. Một số văn bản được mã hóa bằng thẻ HTML.
Khi điều này được hiển thị trong trình duyệt HTML, các thẻ tôi đã đặt trong văn bản sẽ không hiển thị, nhưng trình duyệt đã ngắt dòng giống như tôi đã chỉ dẫn bằng các thẻ của mình. (Xem Hình 2.)
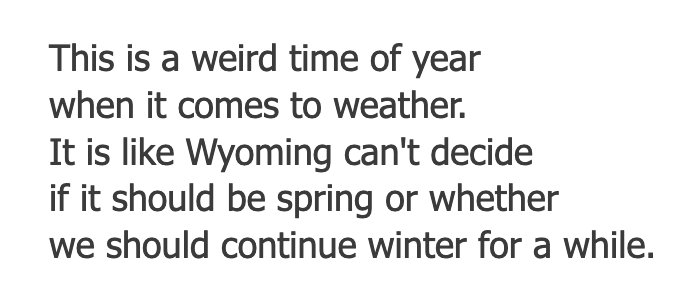
Hình 2. Xem văn bản HTML trong trình duyệt.
Sau đó, tôi đã chọn văn bản trong trình duyệt của mình, nhấn Ctrl + C để sao chép nó vào Clipboard, chuyển sang tài liệu Word của tôi và nhấn Ctrl + V để dán nó vào đó. Sau đó, tôi bật màn hình hiển thị các ký tự không in được và tôi có thể thấy thứ giống như những thứ mà Phyllis đã thấy. (Xem Hình 3.)
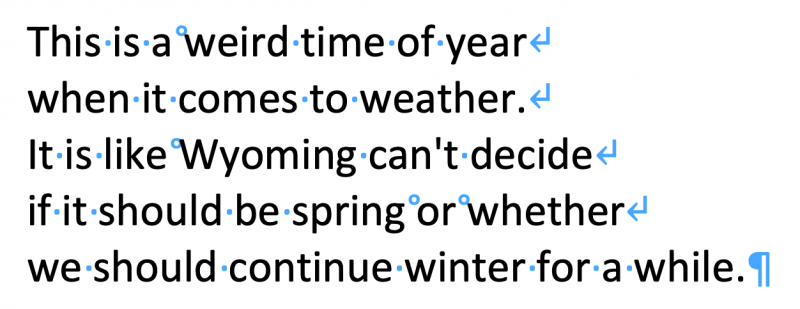
Hình 3. Dán văn bản trình duyệt vào Word.
Lưu ý rằng các “mũi tên uốn cong” nằm ở cuối dòng. Đây thực sự là những ký tự dòng mới. Chúng tương ứng với vị trí của các thẻ ngắt dòng mà tôi đã đặt trong mã HTML ban đầu. “Bánh rán” hoặc “dấu hiệu độ” tương ứng với mọi khoảng trống không ngắt mà tôi đã đặt trong mã hóa HTML.
Nói cách khác, điều đang xảy ra là Word đang dán văn bản — văn bản được mã hóa HTML — gần với những gì ban đầu nhất có thể. Nếu bạn nhìn thấy các ký tự như vậy khi bạn dán từ internet, hãy yên tâm rằng các ký tự đó nằm trong văn bản HTML gốc, ngay cả khi bạn không thể nhìn thấy chúng trong cửa sổ trình duyệt. Word biết chúng ở đó và dán chúng cẩn thận vào tài liệu của bạn.
Nếu bạn không muốn những mã đó ở trong đó, bạn có một số lựa chọn. Đầu tiên (và tôi tin rằng dễ nhất) là thay đổi cách bạn dán thông tin vào tài liệu mà bạn đã sao chép từ internet.
Thay vì nhấn Ctrl + V, hãy chọn chỉ dán Văn bản. Bạn sẽ có một phiên bản văn bản “sạch” hơn nhiều mà bạn muốn. (Xem Hình 4.)
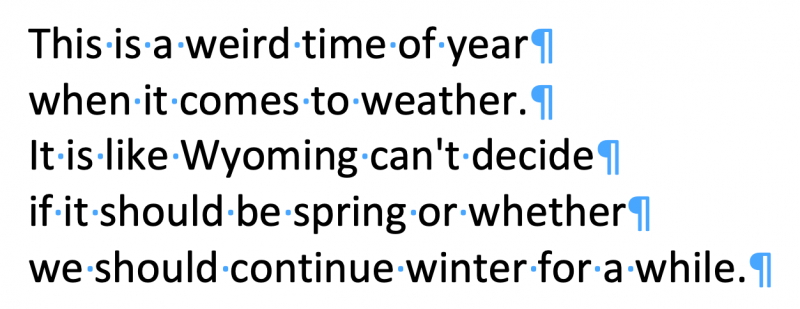
Hình 4. Dán văn bản trình duyệt bằng Chỉ văn bản.
Lưu ý rằng các dấu ngắt dòng đã được thay thế bằng các dấu trả về cứng và các dấu cách không ngắt đã được thay thế bằng các dấu cách thông thường.
Cách tiếp cận khác mà bạn có thể sử dụng là tiếp tục và dán như bạn thường làm, nhưng sau đó sử dụng khả năng Tìm và Thay thế của Word để loại bỏ các ký tự đặc biệt. Bạn sẽ tìm kiếm ^ l và thay thế bằng ^ p để thay đổi tất cả các ký tự dòng mới thành các ký tự cứng cuối đoạn văn thông thường. Hoặc, nếu muốn, bạn có thể tìm kiếm ^ l và thay thế nó bằng một khoảng trắng duy nhất; điều này sẽ “kéo lên” các dòng để chúng là một phần của một đoạn văn.
Khi nói đến “bánh rán” hoặc “dấu hiệu độ”, bạn có thể tìm kiếm ^ s và thay thế bằng một khoảng trắng. Tôi cũng đã thành công, nếu tôi chỉ đơn giản tìm kiếm một không gian duy nhất và thay thế bằng một không gian duy nhất; Word dường như khớp với các khoảng trắng không ngắt và thay thế chúng bằng cách sử dụng kết hợp này.
Tôi cũng nên chỉ ra rằng có thể là “bánh rán” nhỏ
hoặc “dấu hiệu mức độ” mà Phyllis đang nhìn thấy không thực sự là không gian không phá vỡ. Trong thử nghiệm mà tôi đã kể lại ở trên, chúng chính xác là ký tự đó, nhưng nếu HTML gốc bao gồm dấu cách en hoặc dấu cách em, thì chúng cũng được hiển thị trong Word, sau khi dán, dưới dạng “bánh rán” hoặc “dấu độ”. Nếu trường hợp này xảy ra với những gì bạn dán, thì bạn sẽ cần phải sửa đổi những gì bạn tìm kiếm trong Tìm và Thay thế để phản ánh chính xác các ký tự này.
Bây giờ, Phyllis cũng hỏi về “làm thế nào / tại sao / cái gì / khi nào” của việc sử dụng các ký tự như vậy. Khi nói đến việc sao chép thông tin từ internet, tôi nghĩ rằng tất cả những điều này đã được giải đáp. Tuy nhiên, nếu bạn chỉ đơn giản là nhập và chỉnh sửa tài liệu Word của mình, thì còn nhiều điều hơn thế.
Nếu bạn muốn sử dụng các ký tự này trong tài liệu của riêng mình, thì “cách thực hiện” rất dễ dàng — sử dụng phím tắt Ctrl + Shift + Space Bar để thêm khoảng trắng không ngắt và Shift + Enter để thêm ký tự dòng mới. “Tại sao” cũng dễ dàng như nhau — khoảng trắng không ngắt được sử dụng khi bạn muốn giữ văn bản ở cả hai bên của khoảng trắng không ngắt trên cùng một dòng. Các ký tự dòng mới được sử dụng khi bạn muốn buộc văn bản của mình xuống dòng tiếp theo, nhưng bạn vẫn muốn văn bản đó nằm trong cùng một đoạn với văn bản hiện tại.
WordTips là nguồn của bạn để đào tạo Microsoft Word hiệu quả về chi phí.
(Microsoft Word là phần mềm xử lý văn bản phổ biến nhất trên thế giới.) Mẹo này (13627) áp dụng cho Microsoft Word 2007, 2010, 2013, 2016, 2019 và Word trong Office 365.