Sử dụng các thủ lĩnh dấu chấm trong một đoạn văn (Microsoft Word)
Dấu chấm là dấu chấm (trông giống như dấu chấm) xuất hiện ở bên trái thông tin. Dấu chấm thường được sử dụng trong mục lục hoặc trong một số tài liệu dạng bảng. (Xem Hình 1.)
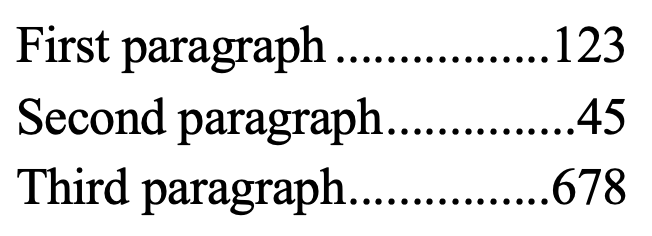
Hình 1. Một ví dụ về các nhà lãnh đạo chấm.
Word cho phép bạn tự động đặt các dấu chấm trong tài liệu dạng bảng.
(Nghĩa là, trong tài liệu sử dụng các tab để phân tách thông tin trên một dòng hoặc trong một đoạn văn.) Chỉ cần làm theo các bước sau:
-
Đảm bảo rằng điểm chèn nằm trong đoạn mà bạn muốn các dấu chấm đứng đầu. (Nếu bạn muốn sử dụng dấu chấm trong nhiều đoạn, hãy chọn tất cả các đoạn.)
-
Hiển thị tab Trang đầu của dải băng.
-
Nhấp vào biểu tượng nhỏ ở phía dưới bên phải của nhóm Đoạn văn. Word sẽ hiển thị hộp thoại Đoạn văn.
-
Nhấp vào nút Tab. Word hiển thị hộp thoại Tab. (Xem Hình 2.)
-
Chọn một vị trí dừng tab hiện có hoặc nhập số đo điểm dừng tab trong hộp Vị trí dừng tab.
-
Đảm bảo rằng loại Căn chỉnh được đặt như mong muốn.
-
Trong khu vực Thủ lĩnh, hãy nhấp vào tùy chọn thứ hai, trông giống như một dòng dấu chấm hoặc dấu chấm.
-
Nhấp vào Đặt.
-
Nhấp vào OK.
Tất cả các bước này làm là xác định cách bạn muốn Word xử lý tab dừng trong đoạn văn (hoặc các đoạn văn) bạn đã chỉ định ở bước 1. Bây giờ, trong các đoạn đó, bạn có thể thấy tác dụng của tab dừng bằng cách nhập một số văn bản, nhấn phím Tab, sau đó nhập thêm một chút văn bản. Khi bạn nhấn phím Tab — giả sử điểm chèn ở bên trái phép đo bạn đã chỉ định trong bước 5 — bạn sẽ thấy các dấu chấm đầu tiên xuất hiện và văn bản chuyển sang vị trí dừng tab.
WordTips là nguồn của bạn để đào tạo Microsoft Word hiệu quả về chi phí.
(Microsoft Word là phần mềm xử lý văn bản phổ biến nhất trên thế giới.) Mẹo này (6086) áp dụng cho Microsoft Word 2007, 2010, 2013, 2016, 2019 và Word trong Office 365. Bạn có thể tìm thấy phiên bản của mẹo này cho giao diện menu cũ hơn của Word tại đây: