Theo dõi từ Thay đổi thành Thay đổi (Microsoft Word)
Đôi khi Robert đang chỉnh sửa tài liệu với tính năng Theo dõi Thay đổi được bật, sau khi đóng tài liệu và sau đó mở lại để hoạt động lại, anh ấy nhận thấy rằng các thay đổi đối với các thay đổi trước đó của mình cũng được theo dõi. Vì vậy, ví dụ, khi bật Theo dõi Thay đổi, Robert có thể thêm một số văn bản mới; nó hiển thị như một phụ trang. Nếu sau đó, trong phiên Word tiếp theo của anh ấy, xóa một số văn bản đã thêm đó, thì văn bản đó sẽ hiển thị là đã hoàn thành. Robert tự hỏi tại sao Word xử lý các chỉnh sửa của mình theo cách này qua các phiên. Nó không làm điều đó trong cùng một phiên.
Khi bạn đã bật Theo dõi Thay đổi trong tài liệu, Word sẽ ghi chú những thay đổi dựa trên trình soạn thảo đang thực hiện chúng. Nó xác định một “biên tập viên”
dựa trên thông tin người dùng được cấu hình trong Word. Thông tin này được đặt trên tab Chung của hộp thoại Tùy chọn Word. (Xem Hình 1.)
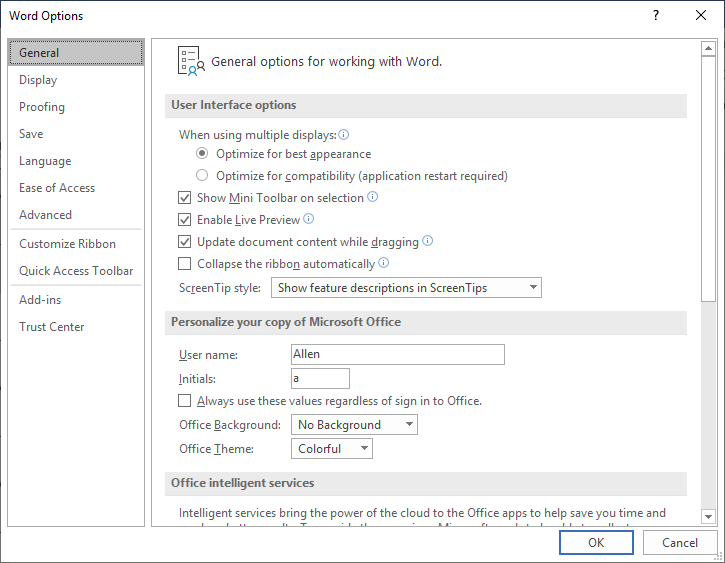
Hình 1. Tab Chung của hộp thoại Word Options.
Nếu bạn thay đổi tên người dùng và / hoặc tên viết tắt giữa các phiên chỉnh sửa tài liệu, Word sẽ nghĩ rằng một trình chỉnh sửa mới đang làm việc với tài liệu và coi mọi thay đổi đối với các chỉnh sửa trước đó là xong. bởi trình soạn thảo mới đó.
Hành vi này cũng có thể xảy ra nếu bạn chỉnh sửa cùng một tài liệu trên các máy tính khác nhau. Ví dụ: giả sử phiên đầu tiên được thực hiện trên máy tính để bàn của bạn tại nơi làm việc. Sau đó, bạn tiếp tục chỉnh sửa tài liệu trên máy tính xách tay ở nhà hoặc trên máy tính của đồng nghiệp tại văn phòng.
Nếu tên người dùng và / hoặc tên viết tắt khác nhau trên các hệ thống khác nhau này, thì Word tin rằng các trình soạn thảo khác nhau đang làm việc trên tài liệu, ngay cả khi đó là bạn trên cả ba hệ thống.
Có một tình huống khác mà hành vi này có thể gặp phải, ngay cả khi bạn đang làm việc với tài liệu trên một hệ thống duy nhất và bạn chưa thay đổi tên người dùng và / hoặc tên viết tắt. Bạn có thể định cấu hình tài liệu để xóa tất cả thông tin nhận dạng (siêu dữ liệu) cho tài liệu khi lưu. Nếu tính năng này được bật, thì khi bạn lưu tài liệu (chẳng hạn như khi phiên chỉnh sửa của bạn kết thúc), thì tất cả các chỉnh sửa trước đó sẽ được thay đổi từ tên và tên viết tắt của bạn thành tên gọi “Tác giả” nondescript. Do đó, trong lần đăng nhập tiếp theo, các chỉnh sửa trước đó sẽ không còn được gán cho bạn nữa, các chỉnh sửa mới được coi như thể chúng được thực hiện bởi một trình chỉnh sửa mới và chúng được theo dõi tương ứng.
Có hai cách bạn có thể biết liệu cài đặt “xóa thông tin” này có được bật trên hệ thống của bạn hay không. Trước tiên, khi bạn tải tài liệu cho một phiên chỉnh sửa mới, hãy xem bất kỳ chỉnh sửa nào được theo dõi trong phiên trước đó của bạn. Nếu tên được liên kết với một người chỉnh sửa — nên là tên của bạn — đã thay đổi thành “Tác giả”, thì chắc chắn rằng tính năng đã được bật. Cách thứ hai là hiển thị Trung tâm tin cậy bằng cách làm theo các bước sau:
-
Hiển thị hộp thoại Tùy chọn Word. (Trong Word 2007, hãy nhấp vào nút Office và sau đó nhấp vào Tùy chọn Word. Trong Word 2010 hoặc phiên bản mới hơn, hiển thị tab Tệp của dải băng và sau đó nhấp vào Tùy chọn.)
-
Ở bên trái của hộp thoại, nhấp vào Trung tâm tin cậy.
-
Nhấp vào nút Cài đặt Trung tâm Tin cậy. Word sẽ hiển thị hộp thoại Trung tâm tin cậy.
-
Nhấp vào Tùy chọn quyền riêng tư ở bên trái của hộp thoại. (Xem Hình 2.)
-
Hãy lưu ý đến cài đặt hộp kiểm “Xóa Thông tin Cá nhân khỏi Thuộc tính Khi Lưu”.
Chính hộp kiểm này, được lưu ý trong bước 5, điều khiển tính năng. Nếu nó bị xóa (hoặc nếu nó bị xóa và chuyển sang màu xám như được hiển thị trong ảnh chụp màn hình), thì đó không phải là vấn đề với tài liệu của bạn. Nếu nó được chọn, thì bạn sẽ muốn bỏ chọn nó (bỏ chọn hộp kiểm) và lần sau khi bạn lưu tài liệu của mình, siêu dữ liệu sẽ không bị xóa.
WordTips là nguồn của bạn để đào tạo Microsoft Word hiệu quả về chi phí.
(Microsoft Word là phần mềm xử lý văn bản phổ biến nhất trên thế giới.) Mẹo này (13786) áp dụng cho Microsoft Word 2007, 2010, 2013, 2016, 2019 và Word trong Office 365.