Cách sử dụng Hàm BITXOR trong Excel
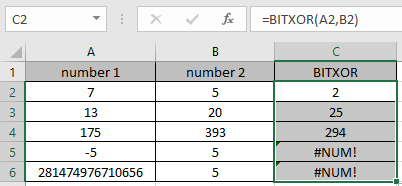
Trong bài viết này, chúng ta sẽ tìm hiểu về cách sử dụng hàm BITXOR trong Excel.
Tình huống:
Hàm BITXOR trong excel thực hiện phép toán BITWISE XOR giữa hai số thập phân và trả về số thập phân sau khi thao tác được thực hiện.
hoạt động là một toán tử logic được sử dụng trong các quá trình giao tiếp. Toán tử AND được thực hiện trên 2 bit (0 hoặc 1). Hoạt động diễn ra như trong bảng dưới đây.
|
Bit 1 |
Bit 2 |
AND operation |
|
0 |
0 |
0 |
|
0 |
1 |
1 |
|
1 |
0 |
1 |
|
1 |
1 |
0 |
Ở đây các số thập phân được thay đổi ở dạng nhị phân và phép toán OR được thực hiện trên mỗi bit với các bit tương ứng.
|
Decimal |
Binary |
|
|
number1 |
2 |
010 |
|
number2 |
4 |
100 |
|
result |
6 |
110 |
Các bit được đánh dấu khác nhau là để hiển thị cách hoạt động BITWISE XOR xảy ra giữa hai số. Sử dụng hàm DEC2BIN (chuyển đổi từ thập phân sang nhị phân) & BIN2DEC (chuyển đổi nhị phân sang thập phân) để hiểu từng bước kết quả của hàm BITXOR trong Excel. Ví dụ: biểu diễn nhị phân của 10 là 1010 và biểu diễn nhị phân của 7 là 111 và nếu chúng ta so sánh các vị trí nào không bằng nhau chúng ta sẽ nhận được: – 1010 0111 ——- yyny 4301 vậy có nghĩa là 1 (2 ^ 3) +1 (2 ^ 2) + 1 * (2 ^ 0) = 8 + 4 + 1 = 13 nên nếu chúng ta sử dụng công thức trực tiếp như = BITXOR (10,7) sẽ nhận được kết quả tương tự là 13.
Hàm BITXOR
Hàm BITXOR trả về một bitwise ‘XOR’ của hai số.
Cú pháp:
|
=BITXOR ( number1, number2) |
number1: một số nguyên dương của cơ số 10 (số thập phân).
number2: một số nguyên dương của cơ số 10 (số thập phân).
Ví dụ:
Tất cả những điều này có thể khó hiểu. Hãy hiểu cách sử dụng hàm bằng một ví dụ. Đây là biểu diễn excel của hàm. Hình ảnh dưới đây cho thấy kết quả trong ô B4 lấy đầu vào ô B2 và ô B3.
Sử dụng công thức:
|
=BITXOR (B2, B3) |
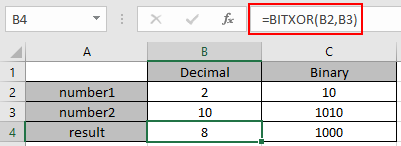
Như bạn thấy, phép toán Bitxor của 2 và 10 trả về 8.
Bây giờ chúng ta hãy hiểu thêm về chức năng bằng cách sử dụng chúng trong một số ví dụ.
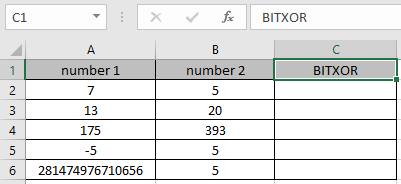
Ở đây chúng tôi có một số giá trị là số 1 & số 2 trong Cột. Chúng ta cần lấy phép toán Bitwise ‘XOR’ trên các số đã cho Sử dụng công thức:
|
=BITXOR (A2, B2) |
A2: số được cung cấp cho hàm dưới dạng tham chiếu ô B2: số được cung cấp cho hàm dưới dạng tham chiếu ô
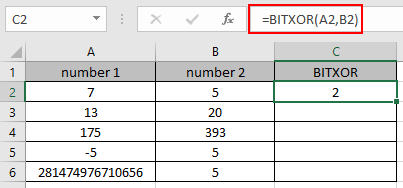
Phép toán Bitwise ‘XOR’ trên 7 (111) & 5 (101). Kết quả số nhị phân sẽ là 101. Vì vậy, số thập phân đại diện cho 101 là 5.
Bây giờ sao chép công thức sang các ô khác bằng phím tắt Ctrl + D.
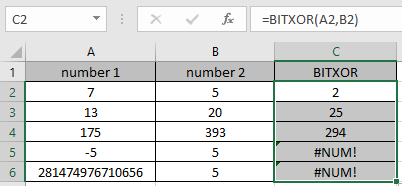
Như bạn có thể thấy ở đây, hàm BITXOR trả về kết quả của các giá trị đầu vào.
Dưới đây là một số lưu ý quan sát bằng cách sử dụng hàm BITXOR trong Excel.
Ghi chú:
-
Các số có thể được cung cấp dưới dạng đối số trực tiếp cho hàm hoặc sử dụng tham chiếu ô trong excel.
-
Các số phải là số thập phân hợp lệ từ 0 đến 281474976710655.
-
Hàm trả về giá trị lỗi #NUM! Lỗi, Nếu một trong hai số thập phân nhỏ hơn 0 hoặc lớn hơn 281474976710655.
-
Hàm trả về giá trị lỗi #VALUE! Lỗi, Nếu số đầu vào là văn bản hoặc không phải số.
Hy vọng bài viết này về cách sử dụng hàm BITXOR và ô tham chiếu trong Excel là giải thích. Tìm thêm các bài viết về công thức Bit khôn ngoan và các công thức Excel liên quan tại đây. Nếu bạn thích blog của chúng tôi, hãy chia sẻ nó với bạn bè của bạn trên Facebook. Và bạn cũng có thể theo dõi chúng tôi trên Twitter và Facebook. Chúng tôi rất muốn nghe ý kiến của bạn, hãy cho chúng tôi biết cách chúng tôi có thể cải thiện, bổ sung hoặc đổi mới công việc của mình và làm cho nó tốt hơn cho bạn. Viết thư cho chúng tôi tại [email protected].