Chuyển đổi văn bản thành trường hợp thích hợp
Trong bài này, chúng ta sẽ học cách sử dụng hàm PROPER trong Microsoft Excel.
Trong Excel, hàm PROPER được sử dụng để viết hoa chữ cái đầu tiên của mỗi từ trong một chuỗi nhất định. Điều đó có nghĩa là, tất cả các chữ cái không theo sau bất kỳ chữ cái nào khác được đặt thành chữ hoa và phần còn lại thành chữ thường. Chức năng này rất hữu ích để thay đổi các trường hợp bất thường để làm cho dữ liệu trông tốt .
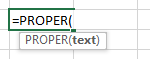
Hãy lấy ví dụ và hiểu: – Ở đây, chúng tôi đã lấy một vài giá trị văn bản ngẫu nhiên trong cột A. Và trong cột B, chúng tôi sẽ nhập hàm để trả về kết quả đầu ra.
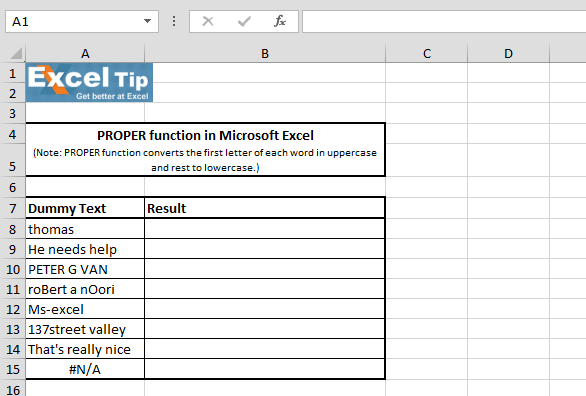
1 ^ st ^ Ví dụ: – Trong ví dụ này, chúng ta sẽ chuyển dạng chữ thường của dạng văn bản thành dạng chữ hoa thích hợp.
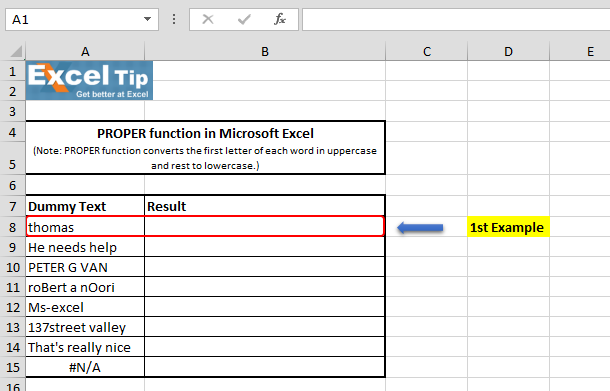
Thực hiện theo các bước dưới đây: – Nhập hàm vào ô B8 = PROPER (A8), nhấn Enter
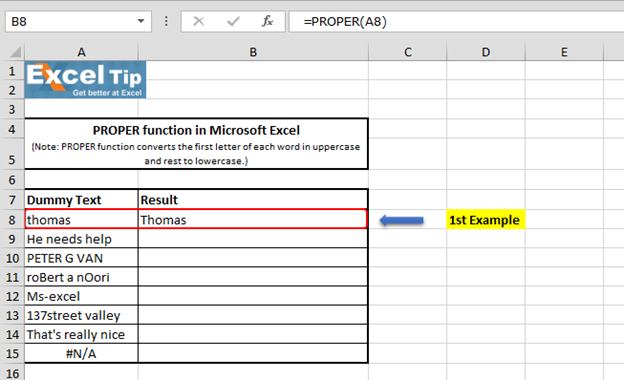
Hàm đã viết hoa chữ cái đầu tiên của chuỗi là chữ “T” và trả về.
2 ^ nd ^ Ví dụ: – Trong ví dụ này, trong một ô ta có 3 chuỗi văn bản, trong đó chỉ có chữ cái đầu tiên là viết hoa và phần còn lại là chữ nhỏ.
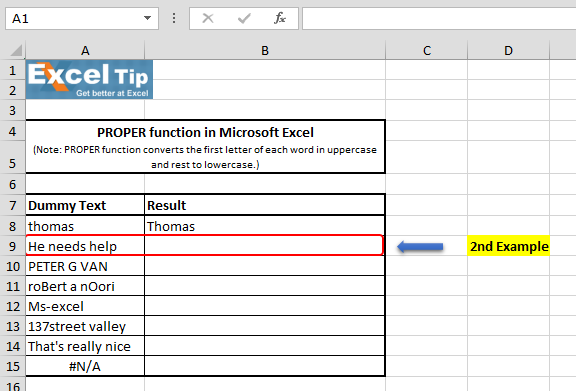
Thực hiện theo các bước dưới đây: – Nhập hàm vào ô B9 = PROPER (A9), nhấn Enter
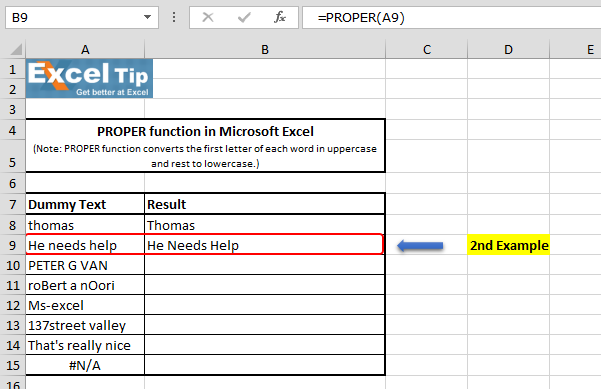
Hàm PROPER viết hoa chữ cái đầu tiên của mỗi từ và trả về.
3 ^ rd ^ Ví dụ: – Trong ví dụ này, chúng ta có tất cả các chữ cái được viết hoa. Hãy xem chức năng PROPER sẽ hoạt động như thế nào?
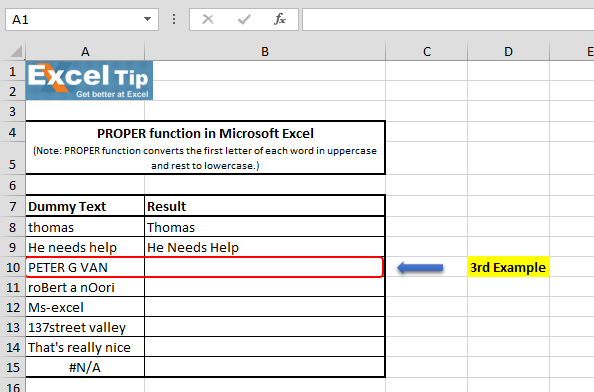
Thực hiện theo các bước dưới đây: – Nhập hàm vào ô B10 = PROPER (A10), nhấn Enter
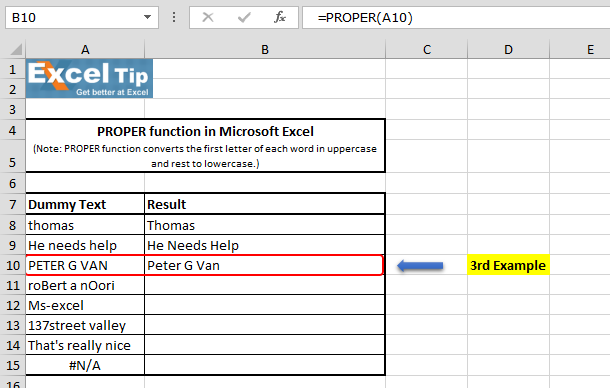
Hàm đã trả về “Peter G Van” dưới dạng một câu trả lời, trong đó “P” “G” & “V” vẫn là chữ hoa và các ký tự còn lại đã chuyển thành chữ thường. Đó là bởi vì, hàm đã phân tích từng từ trong chuỗi và giữ nguyên ký tự đầu tiên trong mỗi từ. Và, tất cả các ký tự còn lại được chuyển đổi thành chữ thường.
4 ^ th ^ Ví dụ: – Trong ví dụ này, chúng ta sẽ thấy điều gì xảy ra nếu một trường hợp văn bản lộn xộn đáng sợ được cung cấp trong đối số?
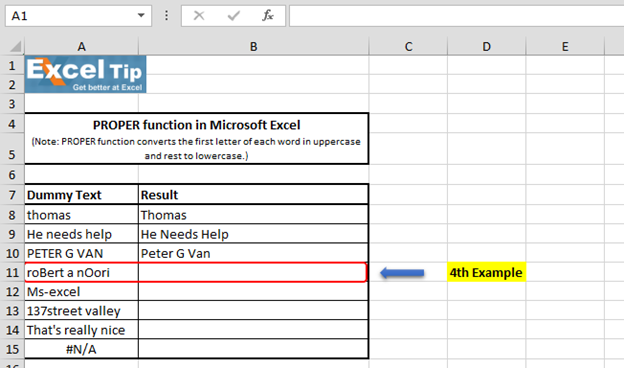
Thực hiện theo các bước dưới đây: – Nhập hàm vào ô B11 = PROPER (A11), nhấn Enter
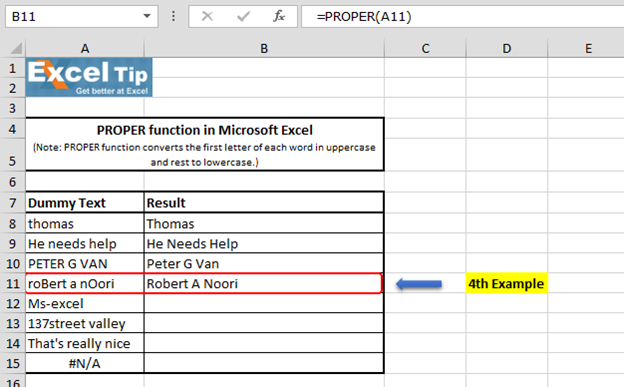
Hàm đã trả về câu trả lời bằng cách viết hoa chữ cái đầu tiên của mỗi từ trông dễ đọc hơn so với chuỗi gốc.
5 ^ th ^ Ví dụ: – Trong ví dụ này, chúng ta đã lấy ký tự đặc biệt thay vì dấu cách. Hãy xem chức năng hoạt động như thế nào.
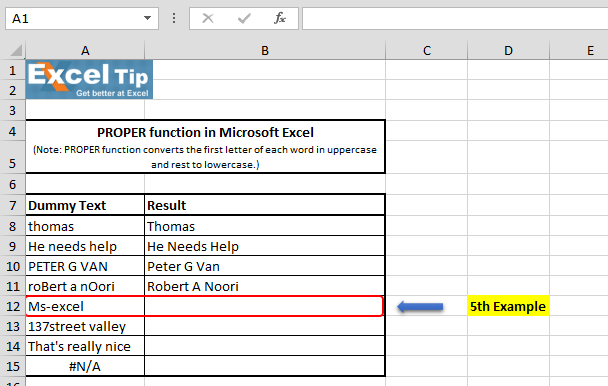
Thực hiện theo các bước dưới đây: – Nhập hàm vào ô B12 = PROPER (A12), nhấn Enter
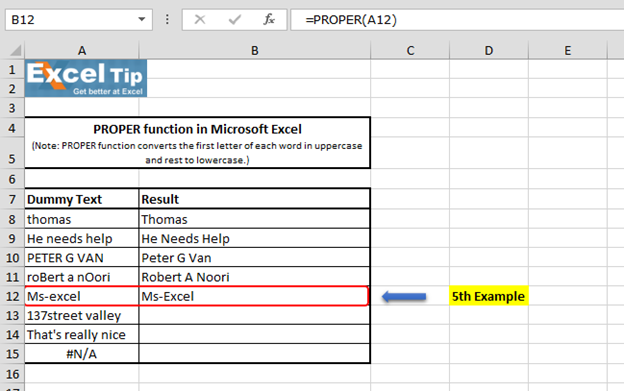
Hàm đã thay đổi “M”, “E” ở chữ hoa và phần còn lại ở chữ thường. Đó là bởi vì hàm chỉ ảnh hưởng đến các chữ cái không theo sau bất kỳ chữ cái nào khác. Số và ký tự dấu câu không bị ảnh hưởng. Và, ở đây chữ “E” không được theo sau bởi bất kỳ chữ cái nào khác; do đó, nó được chuyển thành chữ hoa.
6 ^ th ^ Ví dụ: – Trong ví dụ này, chúng ta đã lấy giá trị số ở vị trí bắt đầu.
Hãy xem chức năng sẽ hoạt động như thế nào bây giờ?
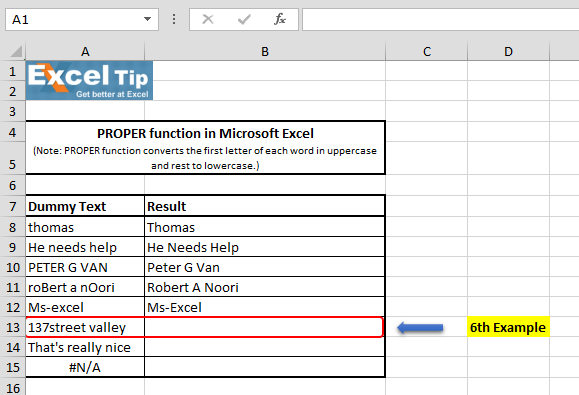
Thực hiện theo các bước dưới đây: – Nhập hàm vào ô B13 = PROPER (A13), nhấn Enter
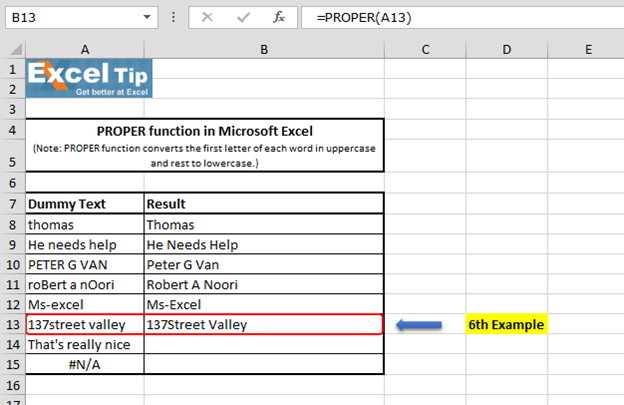
Hàm đã trả về và chuyển đổi chữ cái đầu tiên “S” đứng sau số “7” thành chữ hoa và sau đó, nó chuyển đổi chữ cái “S” là chữ cái đầu tiên của từ tiếp theo.
7 ^ th ^ Ví dụ: – Trong ví dụ này, hãy xem điều gì sẽ xảy ra nếu bạn có văn bản như vậy trong cơ sở dữ liệu của mình.
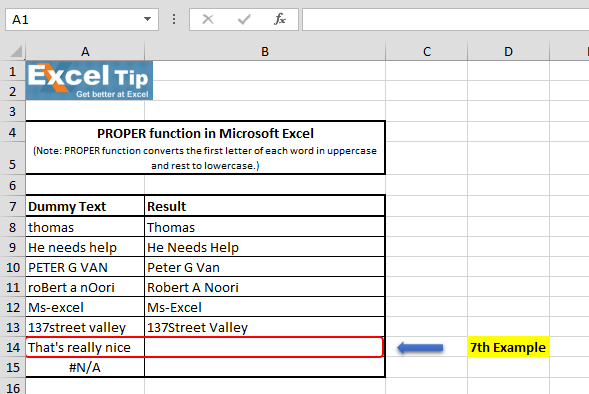
Thực hiện theo các bước dưới đây: – Nhập hàm vào ô B14 = PROPER (A14), nhấn Enter
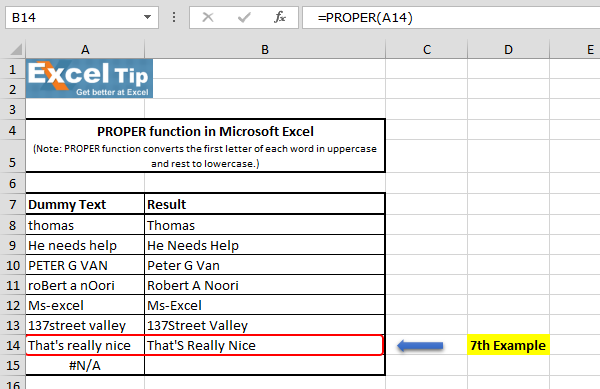
Trong ví dụ trên, mọi thứ đều ổn ngoại trừ ký tự “S” đứng sau dấu nháy đơn và bây giờ là chữ hoa. Đó là vì ký tự đặc biệt, hàm giả định từ tiếp theo là “S” và chuyển thành chữ hoa. Đây là một trong những nhược điểm của chức năng này.
8 ^ th ^ Ví dụ: – Trong ví dụ này, chúng tôi đã lấy giá trị lỗi.
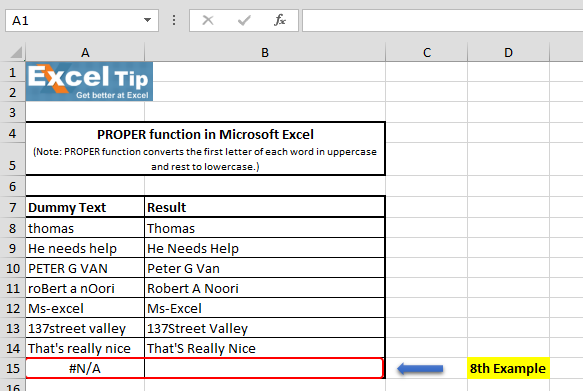
Làm theo các bước dưới đây: – Nhập hàm vào ô B15 = PROPER (A15), nhấn Enter
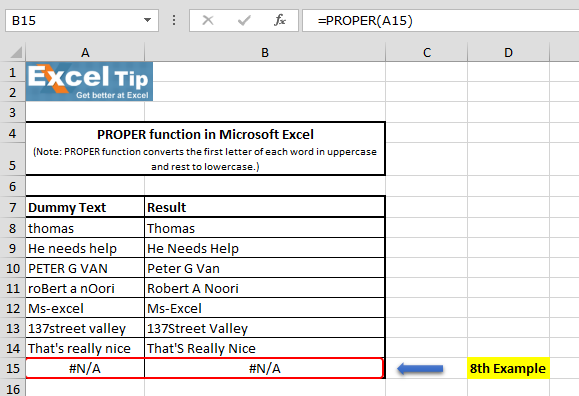
Hàm đã trả về lỗi # N / A có trong ô A15. Đó là bởi vì, hàm chỉ tìm kiếm giá trị văn bản và trong trường hợp có bất kỳ giá trị lỗi nào, nó sẽ trả về cùng một lỗi.
Vì vậy, đây là cách hàm PROPER hoạt động và có thể được sử dụng trong các trường hợp khác nhau trong Excel. Nó rất hữu ích khi làm việc trên dữ liệu có chứa danh từ riêng, như tên hoặc chức danh. Bạn luôn có thể sử dụng hàm PROPER để đảm bảo mọi thứ được viết hoa chính xác.
Video: Cách sử dụng hàm PROPER trong Microsoft Excel Xem các bước trong video ngắn này và hướng dẫn bằng văn bản ở trên video Nếu bạn thích blog của chúng tôi, hãy chia sẻ nó với bạn bè của bạn trên Facebook. Và bạn cũng có thể theo dõi chúng tôi trên Twitter và Facebook.
Chúng tôi rất muốn nghe ý kiến từ bạn, hãy cho chúng tôi biết cách chúng tôi có thể cải thiện, bổ sung hoặc đổi mới công việc của mình và làm cho nó tốt hơn cho bạn. Viết thư cho chúng tôi tại [email protected]