Sao chép nội dung của hàng trước sang hàng sau
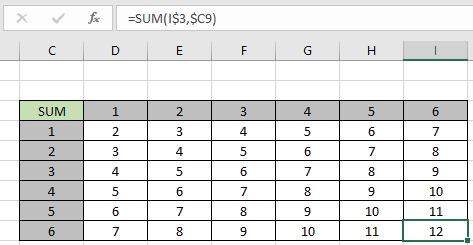
Trong bài này, chúng ta sẽ tìm hiểu Sao chép nội dung của hàng trước sang hàng sau trong Excel
Các loại phương pháp sao chép và dán trong Excel?
Trong Excel, khi bạn sử dụng sao chép và dán trên bất kỳ ô nào. Bạn có thể làm điều này bằng nhiều cách khác nhau. Giống như bạn chỉ có thể sao chép giá trị, công thức, định dạng, nhận xét, xác thực hoặc tất cả cùng một lúc. Nhưng có một vấn đề với các tham chiếu tuyệt đối hoặc tương đối. Khi bạn sao chép và dán các công thức có tham chiếu, bạn cần phải cẩn thận.
Sao chép và dán với tài liệu tham khảo
Ở đây chúng ta có một danh sách các số và chúng ta cần tính tổng 1 cho tất cả các số.
Vì vậy, tôi đã sử dụng công thức như hình dưới đây.
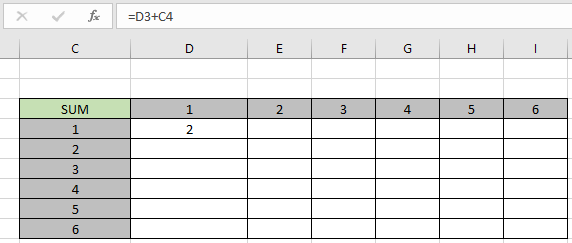
Bây giờ bạn nghĩ điều gì sẽ xảy ra khi tôi sao chép công thức và dán vào tất cả các ô khác.
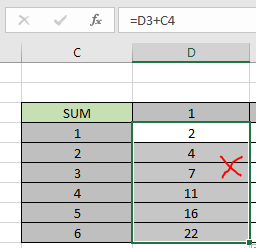
Như bạn có thể thấy, nó không đúng, vì tham chiếu tương đối cũng được mở rộng. Hãy hiểu điều này với một ví dụ dưới đây.
Ví dụ:
Tất cả những điều này có thể khó hiểu. Hãy hiểu cách sử dụng hàm bằng một ví dụ. Ở đây chúng ta sẽ tìm tổng các giá trị tương ứng.
Sử dụng công thức = SUM (D $ 3, $ C4)
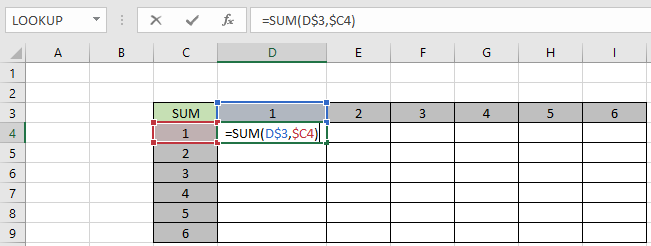
Ở đây chúng ta cần sửa ô D3 khi sao chép và dán công thức dọc theo cột D và sửa ô C4 khi sao chép và dán công thức dọc theo hàng.
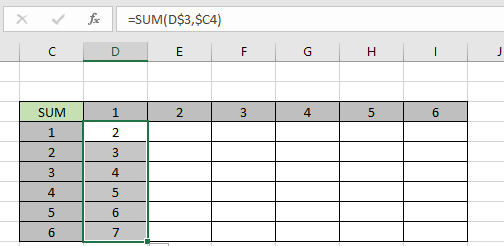
Như bạn có thể thấy công thức hoạt động tốt khi dán công thức dọc theo cột. Bây giờ dán công thức dọc theo hàng để hiểu tính năng của nó.
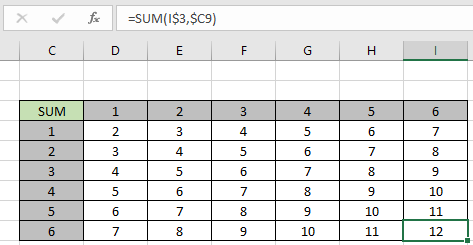
Như bạn có thể thấy, công thức hoạt động tốt cho cả hàng và cột. Bạn cũng có thể sao chép (ctrl + C) và dán (Ctrl + V) để sử dụng cùng một tính năng.
Đây là tất cả các ghi chú quan sát bằng cách sử dụng phương pháp trong Excel
Ghi chú:
-
Sử dụng Ctrl + D hoặc tùy chọn kéo xuống để sao chép và dán công thức từ ô trên cùng sang tất cả các ô đã chọn bên dưới. Sử dụng Ctrl + R hoặc tùy chọn kéo sang phải để sao chép và dán công thức từ ô ngoài cùng bên trái sang tất cả các ô đã chọn ở bên phải.
-
Hoặc sử dụng phương pháp dán đặc biệt để tìm hiểu thêm về sao chép và dán giá trị trong Excel Hy vọng bài viết này về Sao chép nội dung của hàng trước sang hàng tiếp theo trong Excel là giải thích. Tìm thêm các bài viết về sao chép và dán các giá trị cũng như các phím tắt Excel liên quan tại đây. Nếu bạn thích blog của chúng tôi, hãy chia sẻ nó với bạn bè của bạn trên Facebook.
Và bạn cũng có thể theo dõi chúng tôi trên Twitter và Facebook. Chúng tôi rất muốn nghe ý kiến của bạn, hãy cho chúng tôi biết cách chúng tôi có thể cải thiện, bổ sung hoặc đổi mới công việc của mình và làm cho nó tốt hơn cho bạn. Viết thư cho chúng tôi tại [email protected].
Bài viết liên quan:
Sử dụng Ctrl + Space để chọn toàn bộ cột và Shift + Space để chọn toàn bộ hàng bằng phím tắt trong Excel `liên kết: / excel-keyboard-shortcuts-paste-special-shortcut-in-mac-and-windows [Dán phím tắt đặc biệt trong Mac và Windows] `: Trong windows, phím tắt để dán đặc biệt là Ctrl + Alt + V. Trong khi trong Mac, sử dụng tổ hợp phím Ctrl + COMMAND + V để mở hộp thoại dán đặc biệt trong Excel.