Excel Xóa hàng trống
Trong bài viết này chúng ta sẽ cùng nhau tìm hiểu cách xóa hàng trống trong Excel?
Để xóa các hàng trống, chúng ta có thể sử dụng tùy chọn ‘Sắp xếp’ và tùy chọn ‘Đi đến Đặc biệt’ trong Microsoft Excel 2010.
Sắp xếp: – * Tùy chọn này có sẵn trong Tab Dữ liệu thuộc nhóm Sắp xếp & Lọc.

Chuyển đến Đặc biệt: – Tùy chọn này được sử dụng để chuyển hướng nhanh đến các ô khác nhau trong Excel.
Phím tắt: F5 và Ctrl + G Nút lệnh: Trang chủ> Tìm & Chọn> Đi tới Đặc biệt Hãy lấy ví dụ để hiểu cách chúng tôi có thể xóa các hàng trống.
Chúng tôi có dữ liệu trong phạm vi C1: C18 trong đó cột A chứa tên trong đó một số ô trống. Bây giờ, chúng ta muốn xóa các ô trống.
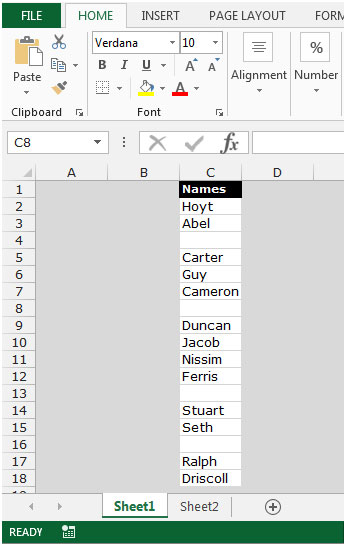
Để xóa các hàng trống, chúng tôi sử dụng ‘Chuyển đến Đặc biệt’, hãy làm theo các bước sau: – * Chọn phạm vi C1: C18.
-
Nhấn phím F5 trên bàn phím của bạn.
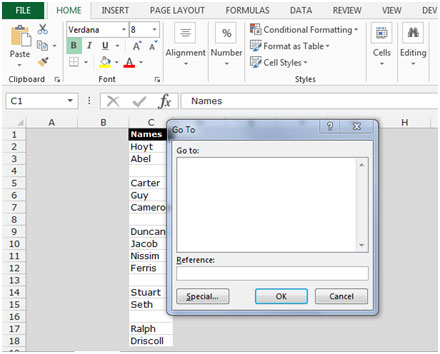
-
Hộp thoại ‘Go To’ sẽ xuất hiện.
-
Nhấp vào Đặc biệt, và hộp thoại ‘Đi đến Đặc biệt’ sẽ xuất hiện.
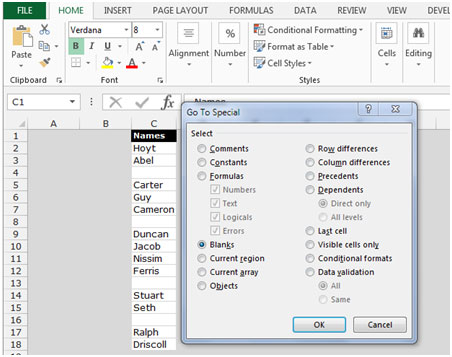
-
Nhấp vào Blanks, và sau đó nhấp vào ok.
-
Chỉ các ô trống đã được chọn.
-
Nhấn Ctrl + – trên bàn phím của bạn.
-
Hộp thoại Xóa sẽ xuất hiện.
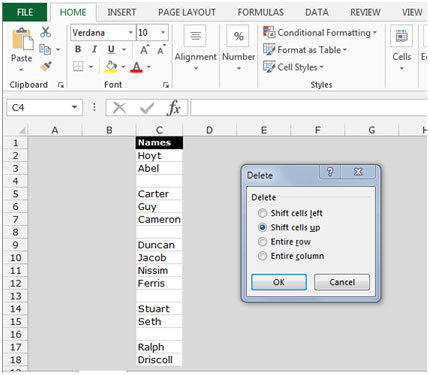
-
Nhấp vào Shift cells up và nhấp vào ok.
-
Tất cả các ô trống sẽ bị xóa.
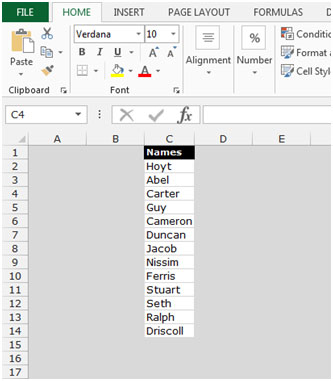
Hãy lấy một ví dụ khác để hiểu cách chúng tôi có thể xóa dữ liệu thông qua sắp xếp.
Chúng tôi có dữ liệu trong phạm vi A1: B14 trong đó cột A chứa tên Đại lý và cột B chứa Doanh thu ($).
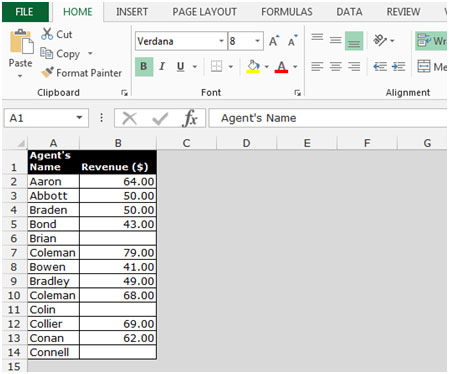
Để xóa các hàng trống, chúng tôi sắp xếp dữ liệu.
-
Chọn một ô từ dữ liệu.
-
Trong tab Dữ liệu, chọn Sắp xếp, và hộp thoại Tùy chọn Sắp xếp sẽ xuất hiện.
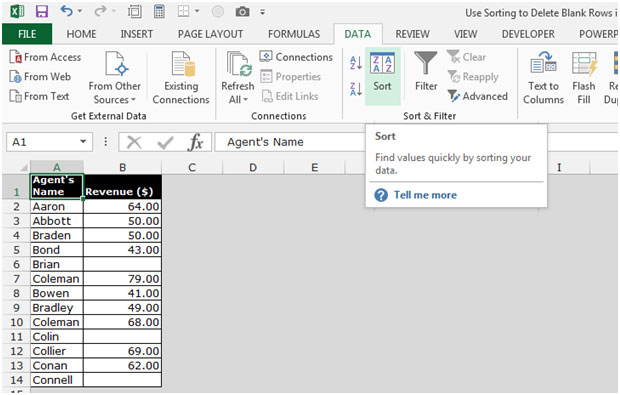
-
Chọn Doanh thu ($) trong Sắp xếp theo Cột.
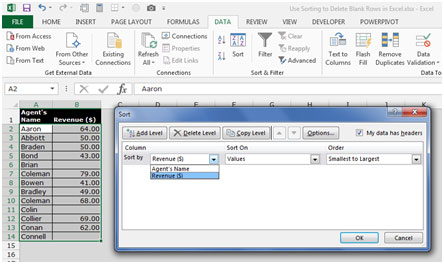
-
Trong cột Sắp xếp trên, chọn Giá trị.
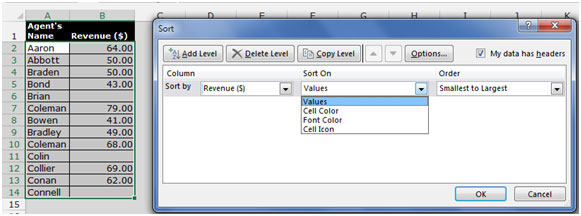
-
Trong cột thứ tự, chọn lớn nhất đến nhỏ nhất.
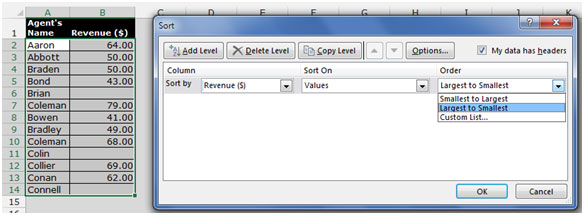
-
Nhấp vào OK.
-
Các ô trống sẽ được đối chiếu ở phần dưới.
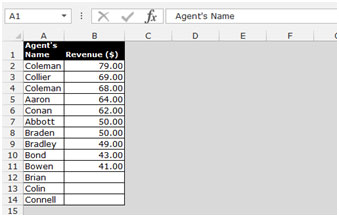
-
Chọn hàng 12, 13 và 14 bằng cách nhấn phím Shift + Space Bar trên bàn phím của bạn.
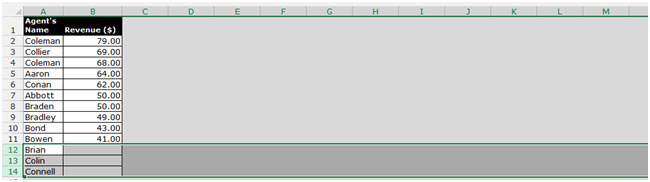
-
Để xóa các hàng, nhấn phím Ctrl + Dấu trừ (-).
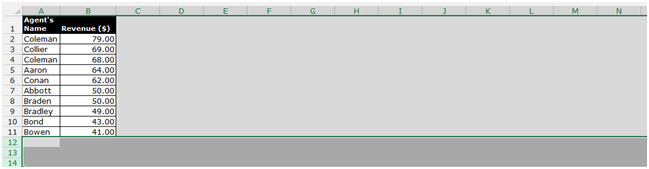
-
Hàng sẽ bị xóa.
Đây là những cách chúng ta có thể xóa các hàng trống trong Microsoft Excel.