Cách làm nổi bật các bản sao trong nhiều dải trong Excel
Khi bạn muốn biết những giá trị nào được chia sẻ trong 2 hoặc nhiều cột, đánh dấu các giá trị trùng lặp là cách tốt nhất để xem chúng một cách trực quan.
Trong bài này, chúng ta sẽ học cách làm nổi bật các giá trị trùng lặp trong hai hoặc nhiều cột
Đánh dấu bản sao ở hai hoặc nhiều dải
Ở đây, tôi muốn bạn đánh dấu bản sao trong các dải A1: A10, C2: C5 và D1: D6. Làm theo các bước sau:
-
Để đánh dấu các bản sao, hãy chọn tất cả các phạm vi. Để chọn các dải ô không liền kề, hãy giữ phím CTRL và sử dụng chuột để chọn các dải ô.
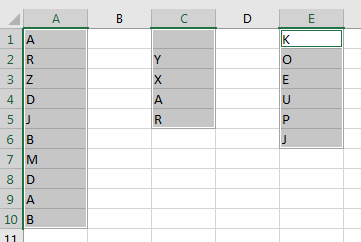
-
Bây giờ đi tới Trang chủ→ Định dạng có điều kiện→ Đánh dấu ô quy tắc→ Giá trị trùng lặp.
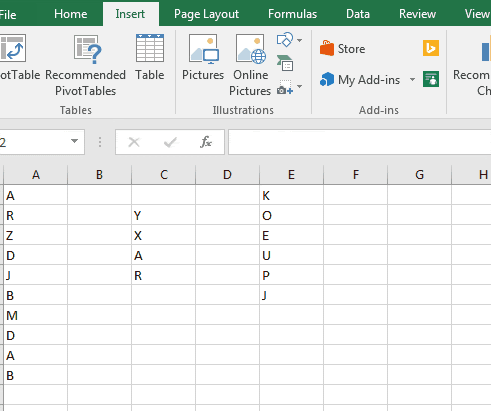
(Hoặc bạn có thể sử dụng phím tắt tuần tự ALT> H> L> H> D> ENTER để đánh dấu các bản sao)
-
Nhấn Enter hoặc nhấn OK. (Trước khi nhấn enter, bạn có thể thấy trong một trình đơn thả xuống nhỏ, một tùy chọn có sẵn để đánh dấu các giá trị trùng lặp hoặc duy nhất. Và tùy chọn định dạng mặc định. Bạn có thể chọn bất cứ thứ gì mình thích.
Bạn có thể xem từng bản sao giá trị được đánh dấu bằng màu.
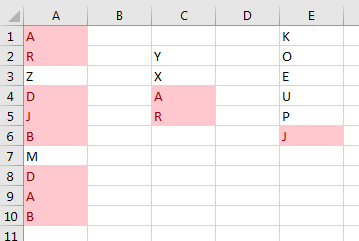 Alternate method:*
Alternate method:*
Làm thế nào để tìm bản sao trong Excel bằng cách sử dụng Định dạng có điều kiện?
Hãy lấy một ví dụ khác để hiểu cách chúng ta có thể tìm các bản sao.
-
Chúng ta có dữ liệu trong phạm vi A1: C15. Cột A chứa Tên sinh viên, cột B chứa Số điện thoại di động và cột c chứa Id Email.
-
Bây giờ, chúng ta muốn tìm các bản sao.
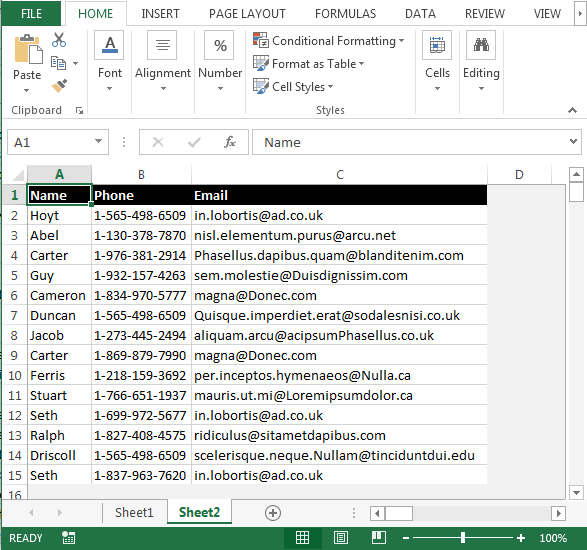
-
Chọn phạm vi A2: C15.
-
Đi tới “Tab Trang chủ” và sau đó trong nhóm “Kiểu”, chọn “Quy tắc mới” từ menu thả xuống Định dạng có điều kiện.
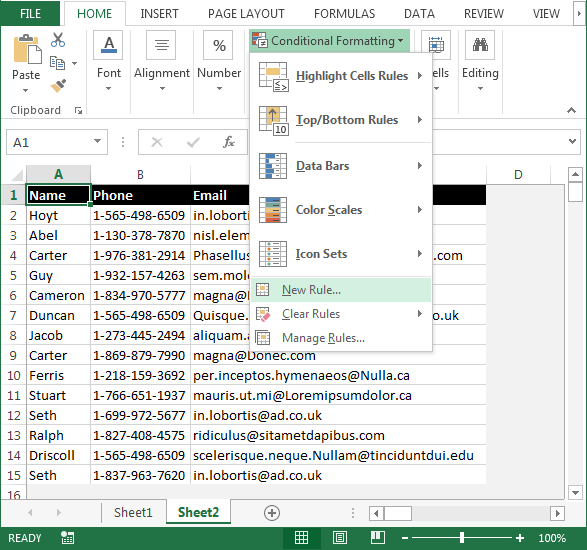
-
Hộp thoại “Quy tắc định dạng mới” sẽ xuất hiện. Bây giờ, hãy chọn loại quy tắc “Sử dụng công thức để xác định ô nào cần định dạng”.
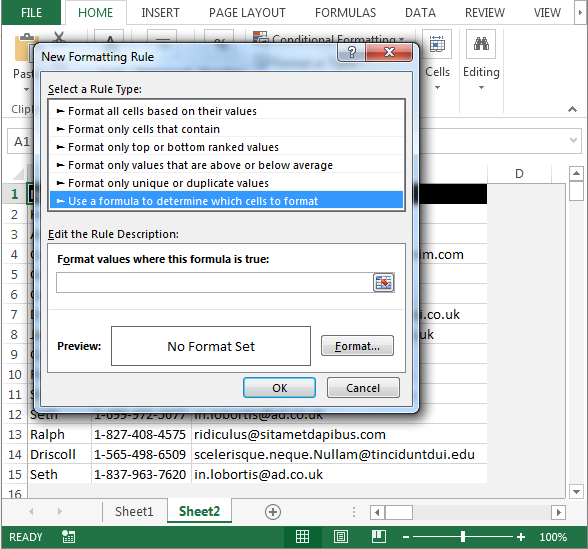
-
Viết công thức vào ô “Định dạng giá trị wh công thức này đúng: ”
* = COUNTIF ($ A $ 2: $ C $ 15, A1) = 2
-
Nhấp vào nút “Định dạng”. Hộp thoại ‘Định dạng ô’ sẽ xuất hiện.
-
Vào tab Fill và Font, chọn màu theo yêu cầu và nhấp vào OK.
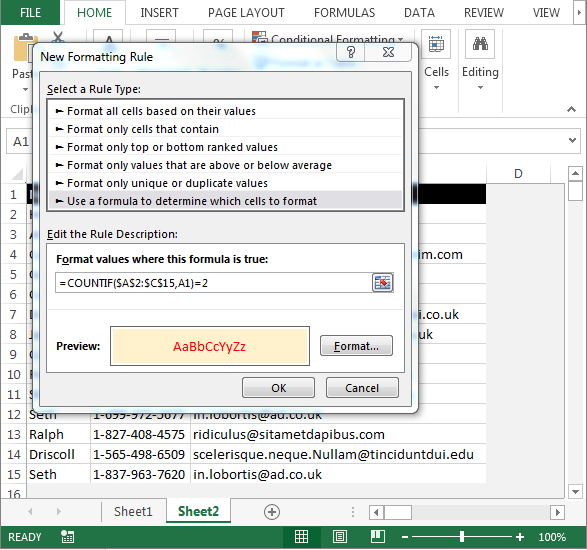
-
Tất cả các bản sao sẽ được đánh dấu bằng màu.
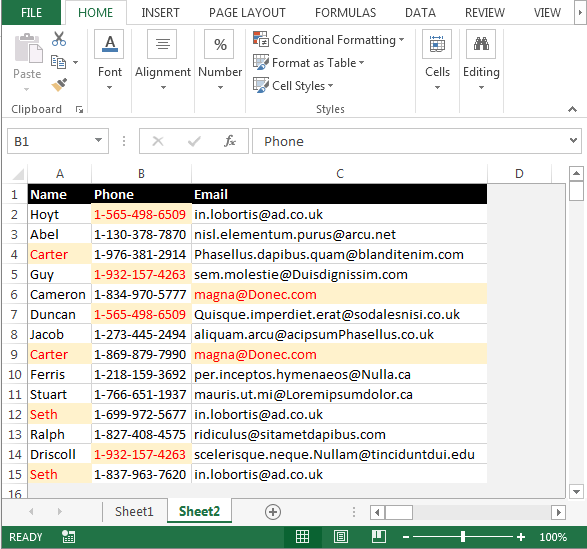
Đây là cách chúng tôi có thể tìm thấy các bản sao trong Microsoft Excel.
*