Cách thay đổi số cột bằng chữ cái trong Microsoft Excel
Để thay đổi số cột trong Excel thành một chữ cái, chúng ta cần sử dụng các hàm “IF”, “AND”, “CHAR”, “INT” và “MOD” trong Microsoft Excel 2010.
Trước khi chuyển đổi số cột thành một chữ cái, chúng ta hãy đánh giá từng công thức.
IF: – Kiểm tra xem một điều kiện có được đáp ứng hay không và trả về một giá trị nếu Đúng và một giá trị khác nếu Sai.
Cú pháp của hàm “IF” = if (kiểm tra logic, [value_if_true], [value_if_false]) Đầu tiên, công thức sẽ thực hiện kiểm tra logic. Nó sẽ trả về một giá trị nếu đầu ra của kiểm tra logic là đúng, nếu không nó sẽ trả về sai.
_Ví dụ: _ * Các ô A2 và A3 chứa các số 3 và 5. Nếu số là 3, công thức sẽ hiển thị “Có”, ngược lại là “Không” .
_ = IF (A1 = 3, “Có”, “Không”) _
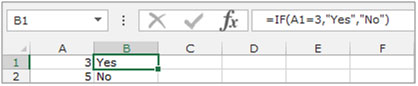
AND: – Hàm này được sử dụng để kiểm tra xem tất cả các đối số có đúng hay không và trả về TRUE nếu tất cả các đối số là TRUE. Ngay cả khi một đối số là sai, nó sẽ trả về sai.
Cú pháp của hàm “AND” = AND (logic1, [logic2],….)
Ví dụ: Ô A1 chứa tên sinh viên, B1 chứa 50 và chúng ta cần kiểm tra xem số lượng có lớn hơn 40 và nhỏ hơn 60 hay không . Viết công thức vào ô C1 _ = AND (B2> 40, B2 <60) _ , nhấn Enter trên bàn phím . _ Hàm sẽ trả về True._
-
Nếu thay đổi tiêu chí thành nhỏ hơn 40 và lớn hơn 60, hàm sẽ trả về False.
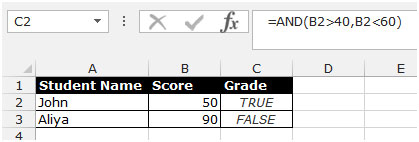
INT: – Hàm này được sử dụng để làm tròn một số xuống số nguyên gần nhất.
Cú pháp của hàm “INT”: = INT (số)
Ví dụ: Ô A1 chứa số 456,25 _ = INT_ _ (A1), hàm sẽ trả về 456 * _
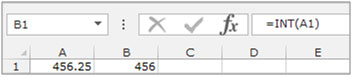
MOD: – Hàm này được sử dụng để trả về phần còn lại sau khi một số bị chia cho một số chia.
Cú pháp của hàm “MOD”: = MOD (số, số chia)
Ví dụ: Ô A1 chứa số 5 và ô A2 chứa 7 _ = MOD_ _ (A1, A2), hàm sẽ trả về 5 * _
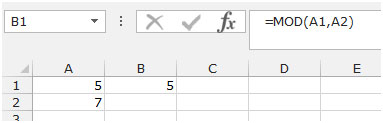
Hàm IF sẽ kiểm tra kiểm tra logic, hàm AND sẽ kiểm tra nhiều tiêu chí, hàm CHAR sẽ cung cấp ký tự theo số, hàm INT sẽ làm tròn số xuống và hàm Mod sẽ trả về số dư để hoàn thành phép tính trong Microsoft Excel.
Hãy lấy một ví dụ để hiểu cách chúng tôi có thể thay đổi số cột thành một Microsoft Excel letterin. Chúng ta có một số nối tiếp trong cột A. Trong cột B, chúng ta cần đặt một công thức để chuyển các số thành các chữ cái.
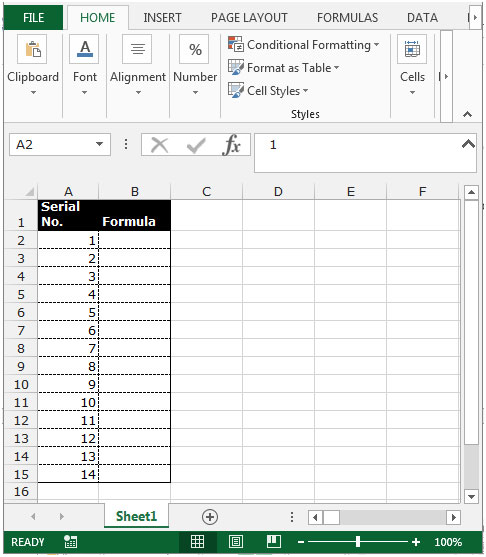
Thực hiện theo các bước sau: – * Chọn ô B2 và viết công thức.
* = IF (AND (A2> 0, A2 <257), IF (A2> 26, CHAR (64 + INT A2-1) / 26, “”) & CHAR (65 + MOD (A2 -1,26)), “”)
-
Nhấn Enter trên bàn phím.
-
Hàm sẽ chuyển đổi số sang chữ cái.
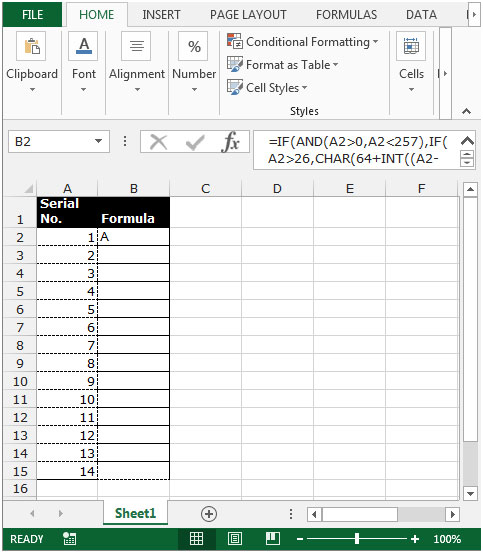
-
Để chuyển đổi tất cả các số sê-ri thành các chữ cái, hãy sao chép cùng một công thức bằng cách nhấn phím Ctrl + Cand Dán trong phạm vi B3: B15 bằng cách nhấn phím Ctrl + Von trên bàn phím của bạn.
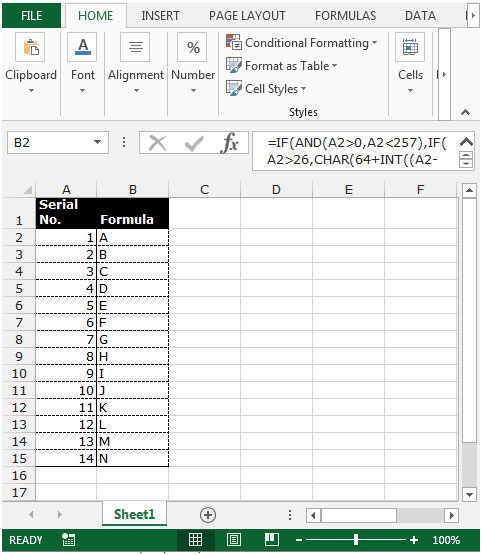
Lưu ý: Hàm này sẽ chuyển đổi các số sê-ri thành các chữ cái cho đến số 256. Nếu bạn muốn chuyển đổi các số lớn hơn 256, bạn sẽ cần phải thay đổi số trong công thức.