Cách sửa giá trị sau mỗi n cột trong Excel
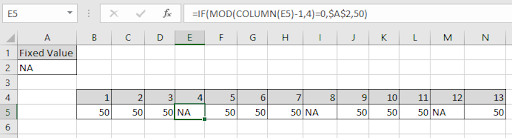
Trong bài viết này, chúng ta sẽ tìm hiểu Cách sửa giá trị sau mỗi 3 cột trong Excel.
Tình huống:
Nói cách đơn giản, trong khi làm việc với dữ liệu đầy cột. Đôi khi, chúng ta cần sửa các giá trị sau mỗi n cột. Chúng ta cần sửa một giá trị sau mỗi số lần nhất định. Xem công thức dưới đây để tính toán bằng công thức.
Làm thế nào để giải quyết vấn đề?
Đối với bài viết này, chúng ta sẽ cần sử dụng các chức năng sau:
Bây giờ chúng ta sẽ tạo công thức cho các hàm này. Ở đây chúng ta sẽ đưa ra hàng và chúng ta cần đặt các giá trị sau mỗi n lần, n được cho với số.
Công thức cú pháp:
|
cell ) – 1 , n ) = 0 , fixed_value ,50) |
Ô: nơi sử dụng công thức fixed_value: giá trị cố định trong ô 50: giá trị còn lại.
Ví dụ:
Tất cả những điều này có thể khó hiểu. Vì vậy, hãy kiểm tra công thức này bằng cách chạy nó trên ví dụ được hiển thị bên dưới. Ở đây chúng ta có giá trị cố định và giá trị n là 4 tức là giá trị cố định xảy ra ở mỗi cột thứ 4.
Công thức:
|
– 1 , 4 ) = 0 , $A$2 , 50 ) |
E5: ô nơi công thức được sử dụng -1: giá trị bù đắp, số cột giữa bên trái của trang tính đến ô được sử dụng.
4: sau mỗi n cột, n = 4 $ A $ 2: giá trị cố định “NA” trong ô A2. (Ô $ A $ 2 đóng băng ô khi công thức được mở rộng sang các ô khác)
Giải thích:
-
Hàm COLUMN trả về chỉ số cột của tham chiếu ô được sử dụng.
-
-1 giá trị bù đắp để sử dụng ô tham chiếu đầu tiên làm ô đầu tiên cho phạm vi.
-
4 giá trị của n, giá trị cố định xảy ra sau mỗi cột thứ 4.
-
Hàm MOD kiểm tra phần còn lại
liên kết: / lookup-and-reference-excel-column-function [COLUMN](E5)-
1 với 4 cho mọi giá trị trong phạm vi và trả về TRUE hoặc FALSE.
-
-
Hàm IF trả về giá trị Cố định nếu TRUE hoặc nếu không, nó trả về giá trị 50 dưới dạng số.
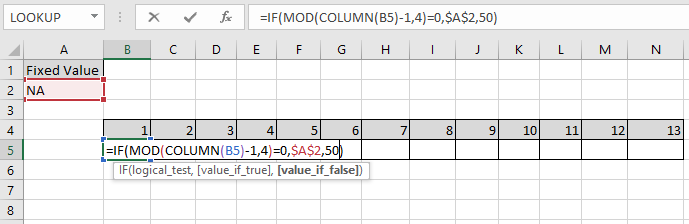
Ở đây mảng của hàm được cho dưới dạng cell_reference. Nhấn Enter để nhận các giá trị cột.
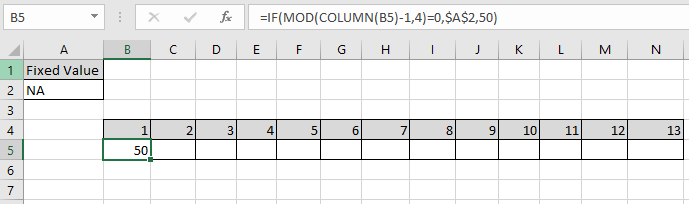
Công thức trả về 50, vì nó chỉ là ô đầu tiên cho phạm vi. Ở đây -1 là giá trị bù đắp. Sử dụng Ctrl + R để sao chép công thức từ ô này sang ô khác dọc theo các cột.
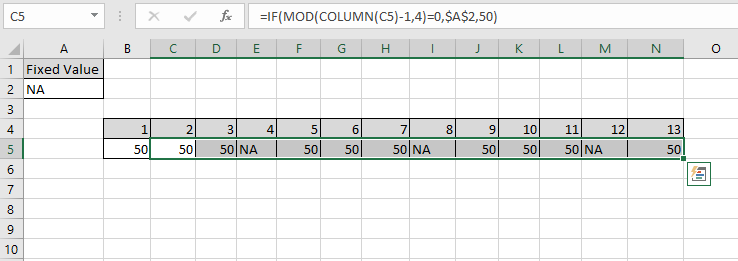
Ở đây chúng ta có giá trị cố định sau mỗi 4 cột. Hàm này thường được sử dụng để xây dựng một cấu trúc mà các giá trị đã biết phải ở đó. Giống như tham gia lớp học ở trường, đánh dấu P ở nơi có mặt và chủ nhật ở khoảng thời gian 7 là Chủ nhật (giá trị cố định ở mỗi khoảng 7) và nghỉ hoặc vắng mặt có thể được đánh dấu bằng tay. Như bạn có thể thấy từ công thức trên trả về một mảng giá trị với điều kiện có Giá trị cố định sau mỗi n cột. Dưới đây là một số kết quả quan sát sử dụng công thức trên.
Ghi chú:
-
Giá trị nếu đúng và giá trị nếu Đối số sai có thể được tùy chỉnh theo kết quả được yêu cầu.
-
Sử dụng Ctrl + R thay vì Ctrl + D. Ctrl + R là sao chép công thức dọc theo cột và Ctrl + D để sao chép công thức dọc theo hàng.
-
Kiểm tra dấu ngoặc và dấu phẩy trong công thức nếu có lỗi xảy ra. . Đừng quên đóng băng ô có giá trị cố định trên công thức đầu tiên. Bạn có thể cố định ô theo các giá trị mã nhóm bằng cách sử dụng (“fixed_value”) hoặc bằng cách đặt con trỏ trên tham chiếu ô trong công thức, nhấn F4 ($ A $ 2) hoặc bằng cách đặt ký tự đô la bằng bàn phím.
-
Bạn có thể đặt ở mọi hàng thay thế bằng cách sử dụng n = 2 trong công thức. Hy vọng bài viết này về Cách sửa giá trị sau mỗi n cột trong Excel là giải thích. Tìm thêm các bài viết về hàm tính tổng tại đây. Nếu bạn thích blog của chúng tôi, hãy chia sẻ nó với những người bạn thân của bạn trên Facebook. Và bạn cũng có thể theo dõi chúng tôi trên Twitter và Facebook. Chúng tôi rất muốn nghe ý kiến của bạn, hãy cho chúng tôi biết cách chúng tôi có thể cải thiện, bổ sung hoặc đổi mới công việc của mình và làm cho nó tốt hơn cho bạn. Viết thư cho chúng tôi tại [email protected].