Công thức làm tổ
Trong bài viết này, chúng ta sẽ học cách áp dụng công thức lồng nhau. Thông qua công thức lồng nhau, chúng ta có thể kiểm tra nhiều điều kiện trong một ô cho 64 điều kiện. Sẽ rất hữu ích khi nhận được câu trả lời trong một ô dựa trên các tiêu chí khác nhau. Hãy lấy một ví dụ để hiểu cách chúng ta có thể sử dụng các công thức Lồng.
Chúng tôi có 2 dữ liệu Excel. Trong dữ liệu 2 ^ nd ^, chúng tôi muốn khớp tất cả các cột từ dữ liệu thứ hai cho phù hợp. Ngoài ra, chúng tôi muốn đề cập đến các nhận xét so sánh trong dữ liệu 2 ^ nd ^ như nó được hiển thị trong các hình ảnh bên dưới. 1 ^ st ^ Tờ: –
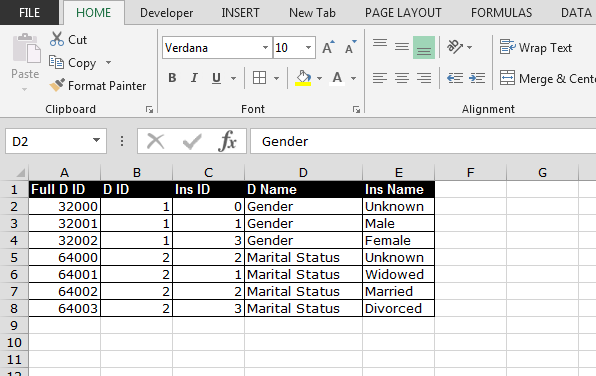 2nd Sheet:-
2nd Sheet:-
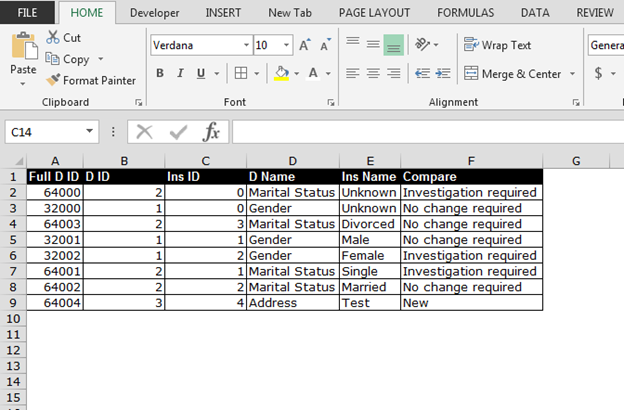
Để giải quyết truy vấn này, chúng tôi sử dụng kết hợp các công thức: – “IF”, “ISNA”, “MATCH” và “ISNUMBER”.
Hàm “IF” được sử dụng để kiểm tra phép thử logic và nó cũng cung cấp điều kiện nếu giá trị là true thì giá trị sẽ ở đó. Nếu giá trị không giống nhau trong sheet 1 thì hàm sẽ đưa ra lỗi.
Hàm “ISNA” được sử dụng để cung cấp giá trị cho lỗi.
Hàm “ISNUMBER”: Nếu các giá trị khớp sẽ được khớp với các giá trị của trang tính 1 thì với sự trợ giúp của điều kiện “IF”, chúng tôi có thể cung cấp trạng thái cho đúng và sai.
Hàm “MATCH” là một hàm chính của công thức này. Thông qua chức năng này, chúng ta sẽ kiểm tra dữ liệu ở các hàng có giống nhau hay không.
Hãy xem cách chúng tôi sẽ sử dụng chức năng này trong dữ liệu. Thực hiện theo các bước sau: – * Nhập công thức vào Ô F2 trong trang tính 2.
IF (ISNA (MATCH (B2, Sheet1! $ B $ 2: $ B $ 8,0)), “Mới”, IF (ISNUMBER (MATCH (A2 & B2 & C2 & D2 & E2, Sheet1! $ A $ 2: $ A $ 8 & Sheet1! $ B $ 2: $ B $ 8 & Sheet1! $ C $ 2: $ C $ 8 & Sheet1! $ D $ 2: $ D $ 8 & Sheet1! $ E $ 2: $ E $ 8,0)), “Không cần thay đổi”, “Yêu cầu điều tra”))
-
Nhấn Ctrl + Shift + Enter.
-
Sao chép lần lượt công thức giống nhau trong phạm vi F3: F9 để nhận kết quả.
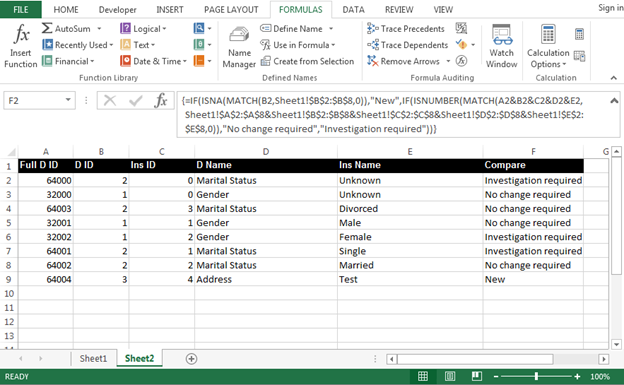
Lưu ý: – Đây là Công thức Mảng được xác nhận bằng cách nhấn CTRL + SHIFT + ENTER để kích hoạt mảng. Bạn sẽ biết mảng đang hoạt động khi bạn thấy dấu ngoặc nhọn \ {} xuất hiện xung quanh công thức của mình.
Nếu bạn không nhấn CTRL + SHIFT + ENTER, bạn sẽ gặp lỗi hoặc câu trả lời rõ ràng không chính xác. Nhấn F2 trên ô đó và thử lại.
Đây là cách chúng ta có thể sử dụng công thức NESTING trong Microsoft Excel.