Bảo vệ ô chứa công thức trong trang tính được bảo vệ trong Microsoft Excel 2010
Trong bài này, chúng ta sẽ học cách bảo vệ các ô chứa công thức trong một trang tính được bảo vệ trong Microsoft Excel 2010.
Chức năng Bảo vệ ô trong trang tính được sử dụng khi bạn không muốn xem hoặc xóa công thức. Một cách phổ biến để thực hiện tác vụ này là bảo vệ trang tính không cho phép người dùng cuối thực hiện bất kỳ hoạt động nào trong trang tính mà bạn đã tạo.
Nhưng có yêu cầu cụ thể mà bạn muốn bảo vệ công thức của mình cùng với sự linh hoạt để người dùng thay đổi thông tin theo yêu cầu của họ. Đôi khi, bạn muốn cả tính linh hoạt và bảo vệ các công thức quan trọng.
Theo mặc định, tất cả các ô trong trang tính đều bị khóa. Có một cách đơn giản để áp dụng bảo vệ trên trang tính để chỉ các ô công thức được khóa và bảo vệ.
Hãy để chúng tôi lấy một ví dụ:
Chúng tôi có dữ liệu về Doanh số bán xe Chúng tôi đã thực hiện một số phép tính đơn giản dưới đây * Chúng tôi muốn bảo vệ các ô chứa công thức
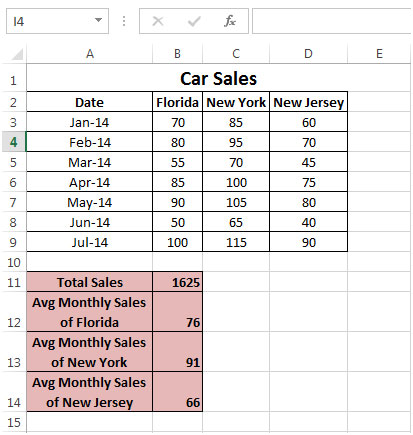
Chọn tất cả các ô bằng cách nhấn * CTRL + A + A
-
Nhấn CTRL + 1 để khởi chạy Định dạng ô
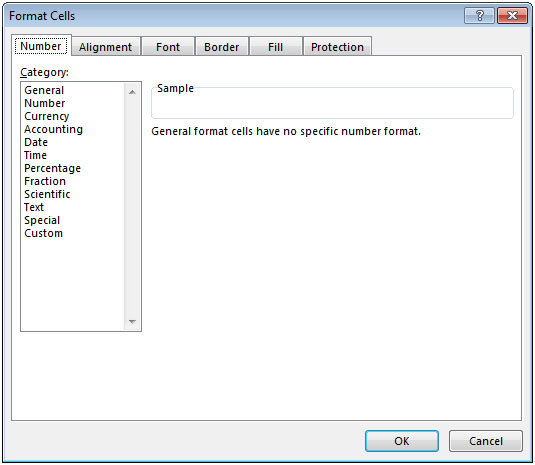
Nhấp vào tab Bảo vệ Nhấp vào ô đã khóa
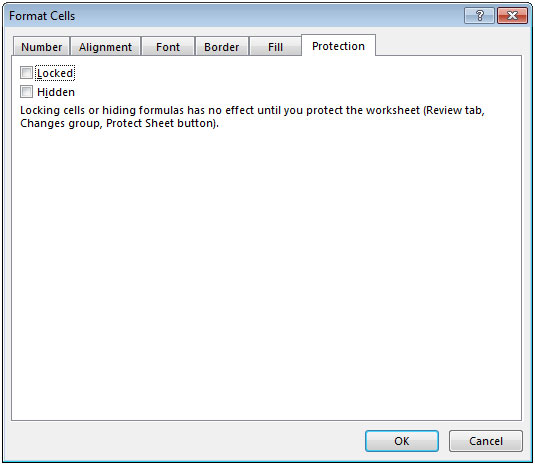
Nhấp vào OK Nhấn F5 hoặc CTRL + G cho lệnh “Chuyển đến Đặc biệt” Nhấp vào Công thức Chọn Đặc biệt
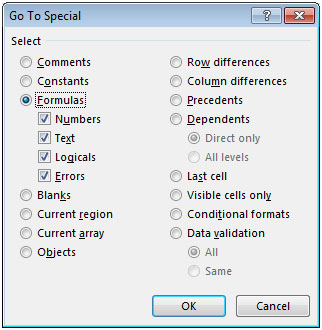
Nhấp vào OK Thao tác này sẽ đánh dấu các ô chứa công thức Nhấp vào dải băng Trang chủ Nhấp vào Định dạng và sau đó nhấp vào Khóa
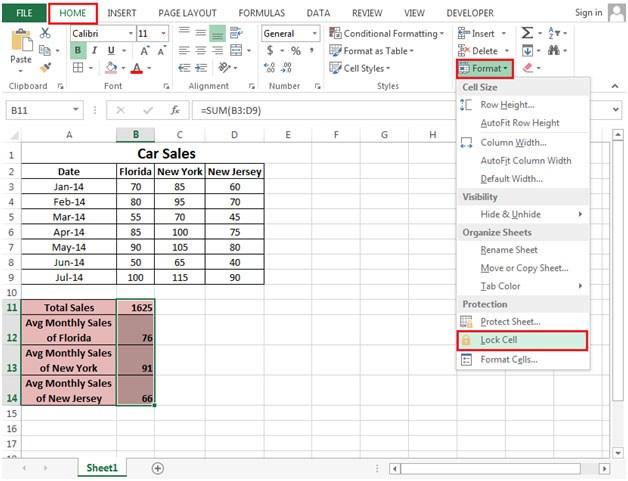
Chuyển đến Ruy-băng dữ liệu Nhấp vào Xác thực dữ liệu
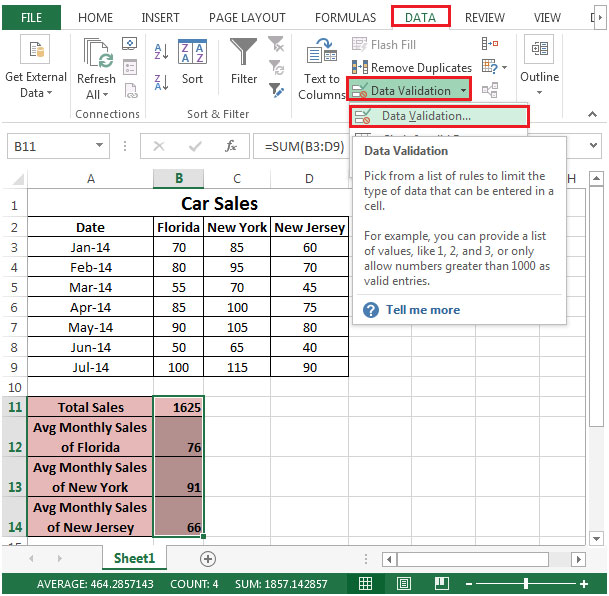
-
Trong tab Cài đặt, nhấp vào Cho phép
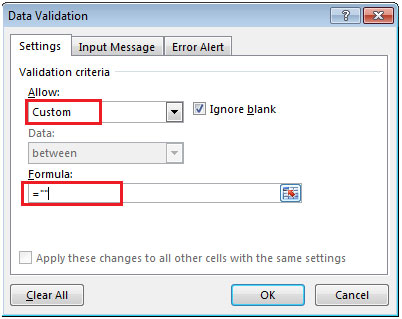
Chọn Tùy chỉnh và trong Công thức, nhập * = ””
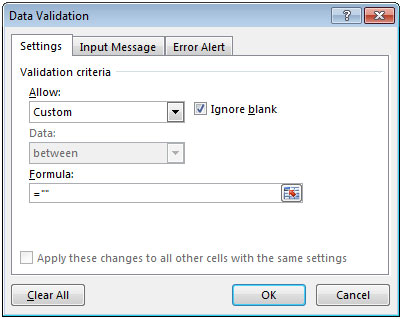
Điều này sẽ ngăn những người dùng khác nhập công thức của riêng họ Nếu họ muốn thay đổi công thức, hãy nói thay đổi công thức Tổng doanh số để tìm ra Tổng doanh số cho khu vực Florida trong tháng 1
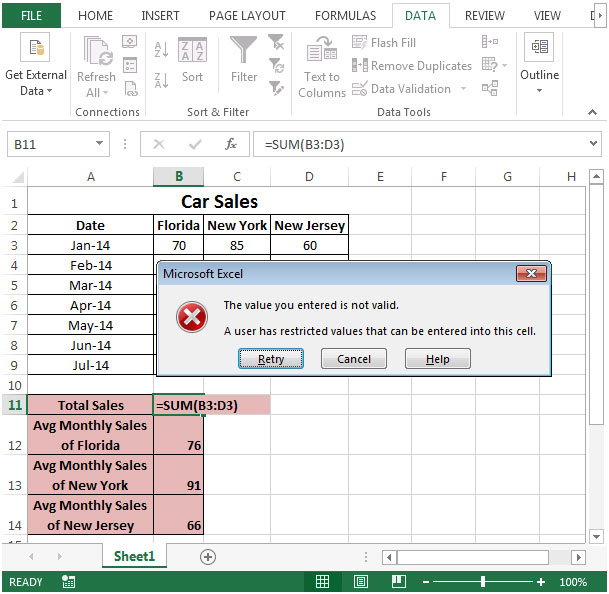
-
Excel sẽ không cho phép người dùng thay đổi công thức