Xác thực dữ liệu trở thành duy nhất trong phạm vi Excel
Công cụ xác thực dữ liệu là gì và cách sử dụng nó để chỉ xác thực các giá trị duy nhất? Công cụ xác thực dữ liệu hạn chế người dùng nhập dữ liệu để đảm bảo tính chính xác và nhất quán của nó trong Excel. Nó hướng dẫn người dùng nhập loại tùy chọn cần thiết cho trang tính của bạn.
Làm thế nào để giải quyết vấn đề?
Ở đây chúng ta có một nhiệm vụ cho phép các mục nhập là duy nhất trong danh sách, nghĩa là không cho phép giá trị lặp lại. Việc sử dụng các chức năng và một công cụ sẽ giúp chúng ta giải quyết vấn đề.
Công thức được sử dụng trong công cụ Xác thực dữ liệu. Công thức kiểm tra điều kiện và trả về True hoặc False. Ở đây True có nghĩa là dấu chấm câu không tồn tại, vì vậy công cụ chấp nhận giá trị.
Công thức chung:
|
cell_ref)⇐1 |
Ví dụ:
Tất cả những điều này có thể khó hiểu. Vì vậy, hãy kiểm tra công thức này bằng cách chạy nó trên ví dụ được hiển thị bên dưới. Ở đây chúng tôi đang chuẩn bị một danh sách tên sản phẩm. Nhưng chúng tôi không có bất kỳ giá trị nào được lặp lại và bất cứ khi nào chúng tôi nhập một giá trị lặp lại, nó phải cho thấy rằng Tên sản phẩm này đã có ở đó, hãy thử Tên sản phẩm khác.
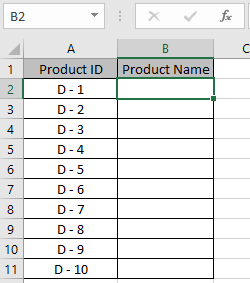
Chọn ô B2, nơi nhập Tên sản phẩm đầu tiên. Bây giờ vào Data → nhấp vào tùy chọn Data Validation → Chọn Data Validation.
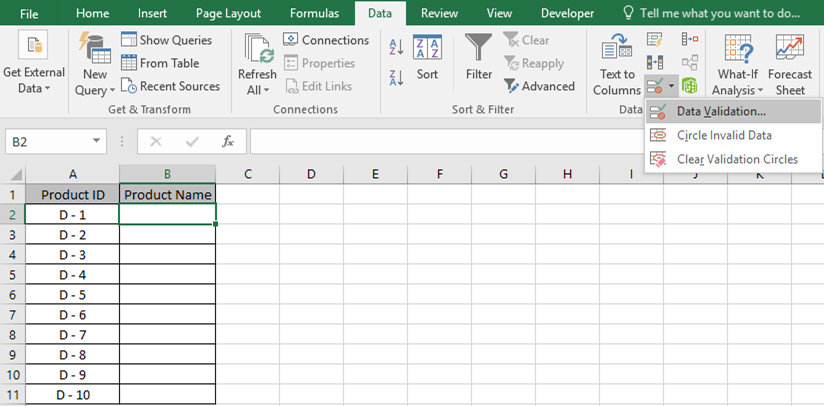
Hộp Xác thực Dữ liệu xuất hiện phía trước với Cài đặt. Trong danh sách Cho phép, hãy chọn tùy chọn Tùy chỉnh từ danh sách thả xuống.
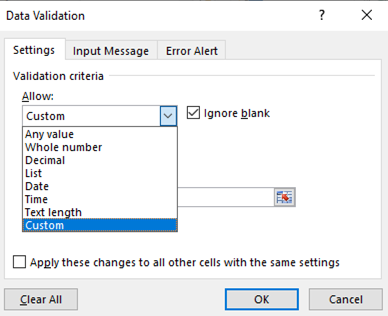
Sau đó, công cụ mở hộp công thức. Ở đây chúng tôi sẽ áp dụng xác thực dữ liệu trên ô B2 để cho phép người dùng chỉ nhập các giá trị duy nhất.
Dưới đây là công thức để áp dụng.
Sử dụng công thức:
|
=COUNTIF(B:B, B2)⇐1 |
Giải trình . Hàm COUNTIF đếm giá trị B2 trong cột B.
-
Và trả về số đếm.
-
⇐ 1 kiểm tra nếu số lượng nhỏ hơn hoặc bằng 1, nó trả về TRUE và do đó chấp nhận giá trị. Nhưng nếu số lượng nhiều hơn 1, công thức trả về FALSE và do đó giá trị bị từ chối.
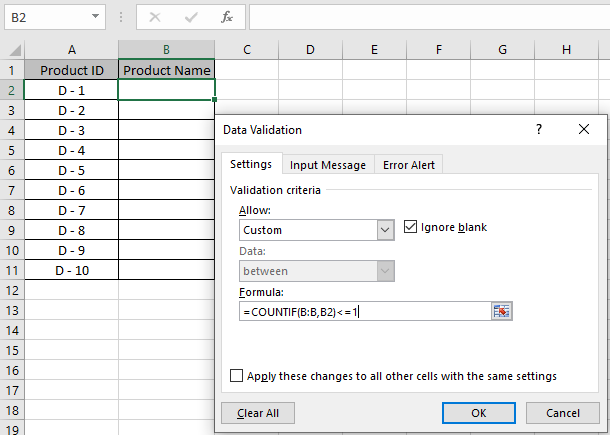
Nhấp vào Ok để áp dụng những thay đổi này. Bây giờ chỉ có ô B1 có mã xác thực Dữ liệu, không có phần còn lại của ô. Vì vậy, hãy sử dụng phương pháp cơ bản của chúng tôi để mở rộng công thức cho tất cả các ô còn lại. Sử dụng Ctrl + D cho đến ô bạn yêu cầu sử dụng công thức. Ở đây công thức được mở rộng đến ô B11.
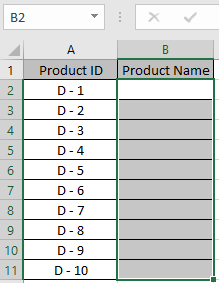
Bây giờ mã của bạn đã sẵn sàng. Khi chúng tôi nhập tên sản phẩm đầu tiên, nó đã được chấp nhận. Vì vậy, chúng tôi thử cùng một giá trị trong ô xa hơn.
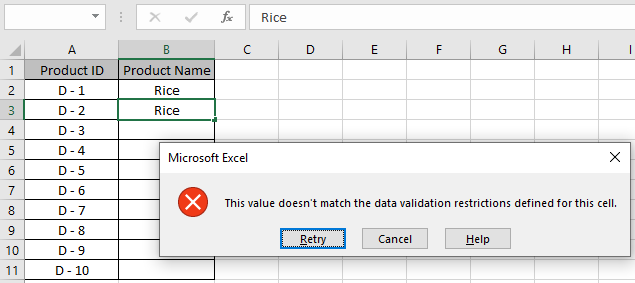
Nó ném ra một lỗi “Giá trị này không khớp với các hạn chế xác thực dữ liệu được xác định cho ô này”. Bạn cũng có thể tùy chỉnh thông báo lỗi và thông báo cảnh báo để cho người dùng biết những giá trị nào bị cấm.
Chỉnh sửa cảnh báo và tin nhắn như hình dưới đây.
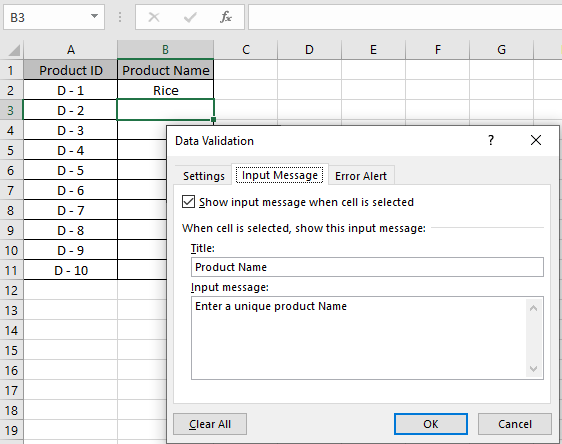
Thông báo cảnh báo đầu vào được nhập trong tab Thông báo đầu vào như thể hiện trong hình trên.
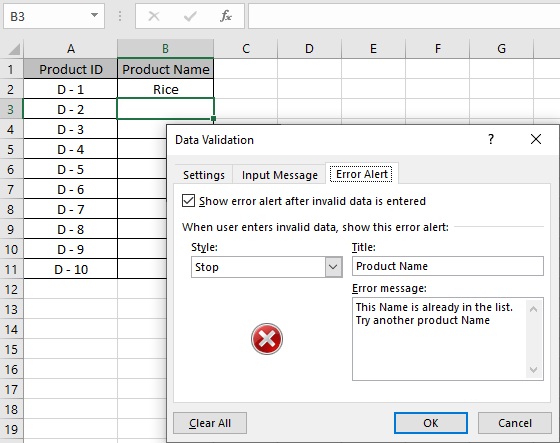
Thông báo Cảnh báo Lỗi được sử dụng trong tab Cảnh báo Lỗi. Bây giờ hãy nhấp vào OK để nhận những thay đổi này.

Như bạn có thể thấy cảnh báo Thận trọng trong hộp màu vàng treo bên dưới ô C2. Bây giờ bạn có thể sao chép định dạng xác thực Dữ liệu vào phần còn lại của ô bắt buộc bằng cách sử dụng Ctrl + D.
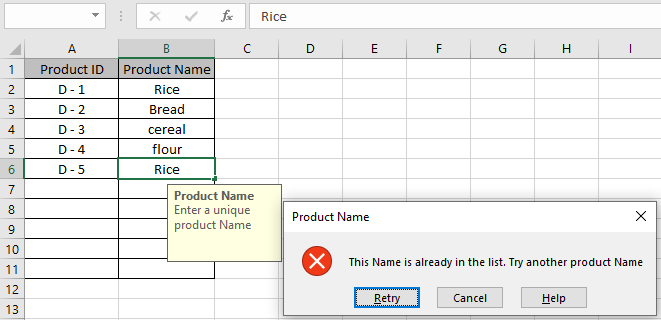
Như bạn thấy, bây giờ các ô này sẽ chỉ chấp nhận các giá trị duy nhất. Bạn có thể áp dụng công thức cho cột liên quan. Công thức coi Gạo, GẠO, gạo là các giá trị như nhau. Vì vậy, nó từ chối, nếu lặp lại.
Dưới đây là tất cả các lưu ý quan sát liên quan đến việc sử dụng công thức.
Ghi chú:
-
Áp dụng công cụ xác thực dữ liệu để hạn chế người dùng nhập giá trị không hợp lệ không thỏa mãn điều kiện.
-
Công cụ xác thực dữ liệu có thể hoạt động với cả số và văn bản.
Hy vọng bài viết này về Cách xác thực chỉ số trong ô trong Excel là giải thích. Tìm thêm các bài viết về các công cụ xác thực dữ liệu với các công thức tại đây. Nếu bạn thích blog của chúng tôi, hãy chia sẻ nó với bạn bè của bạn trên Facebook. Và bạn cũng có thể theo dõi chúng tôi trên Twitter và Facebook. Chúng tôi rất muốn nghe ý kiến của bạn, hãy cho chúng tôi biết cách chúng tôi có thể cải thiện, bổ sung hoặc đổi mới công việc của mình và làm cho nó tốt hơn cho bạn. Viết thư cho chúng tôi tại [email protected]