Xem ngay kết quả tính toán trong Excel
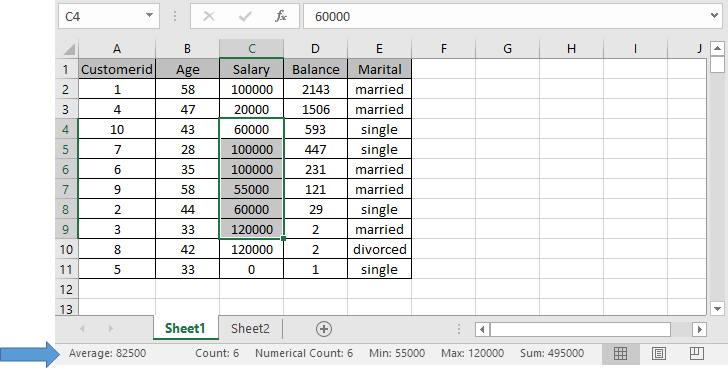
Trong bài này, chúng ta sẽ học cách Xem Kết quả Tính toán Ngay lập tức trong Excel.
Thanh trạng thái là gì và tìm thanh trạng thái ở đâu trong Excel?
Thanh trạng thái là một thanh ngang, thường ở cuối màn hình hoặc cửa sổ, hiển thị thông tin về trang tính đang chạy hoặc dữ liệu đã chọn.
Thanh trạng thái trong Excel về cơ bản là một cửa sổ theo dõi để biết trạng thái đang chạy của trang tính. Bạn có thể tùy chỉnh nhiều tính năng dưới thanh trạng thái. Sau đây chúng ta học cách tra cứu kết quả nhanh cho dữ liệu đã chọn trên thanh trạng thái. Các chức năng như. Trung bình cộng . đếm . Tổng . số đếm. Tối đa. Tối thiểu Bạn chỉ cần chọn dữ liệu cần thiết và có thể xem tất cả các kết quả đã nêu ngay lập tức, tất cả cùng nhau trên thanh trạng thái. Hãy cùng tìm hiểu cách xem kết quả trên thanh trạng thái.
Ví dụ:
Tất cả những điều này có thể khó hiểu. Hãy hiểu cách sử dụng hàm bằng một ví dụ. Ở đây chúng tôi có một dữ liệu mẫu thực hiện
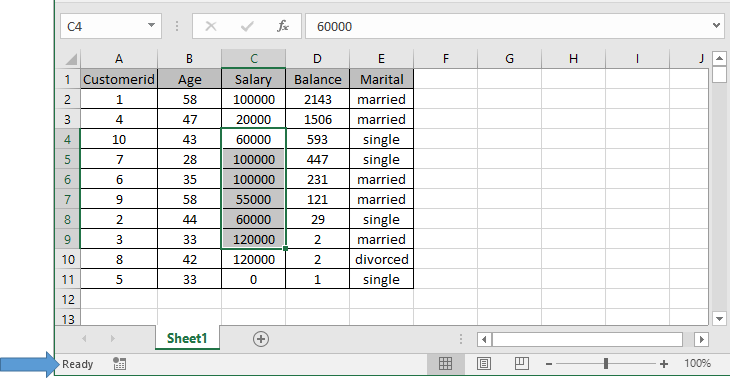
Như bạn có thể thấy trong hình trên, phạm vi ô đã chọn là C4: C9 và thanh dưới cùng được chỉ ra là thanh trạng thái.
Nhấp chuột phải vào thanh sẽ mở ra danh sách sổ xuống như hình dưới đây.
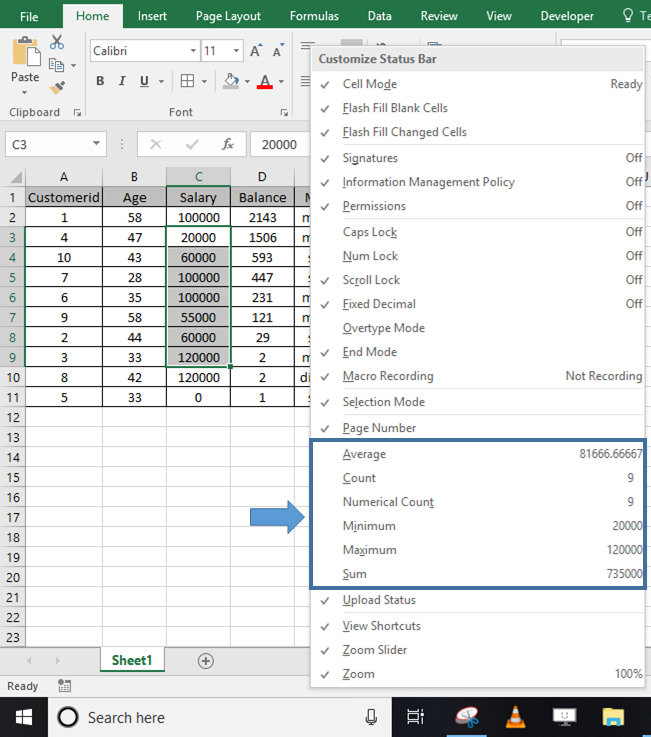
Đây là các tùy chọn có sẵn để xem trên thanh trạng thái. Tất cả các tùy chọn đánh dấu được hiển thị là đã bật và không chọn là những tùy chọn bị vô hiệu hóa. Cung được chỉ ra cho thấy các tùy chọn thực hiện tính toán. Đánh dấu vào những cái bạn muốn xem trên thanh trạng thái.
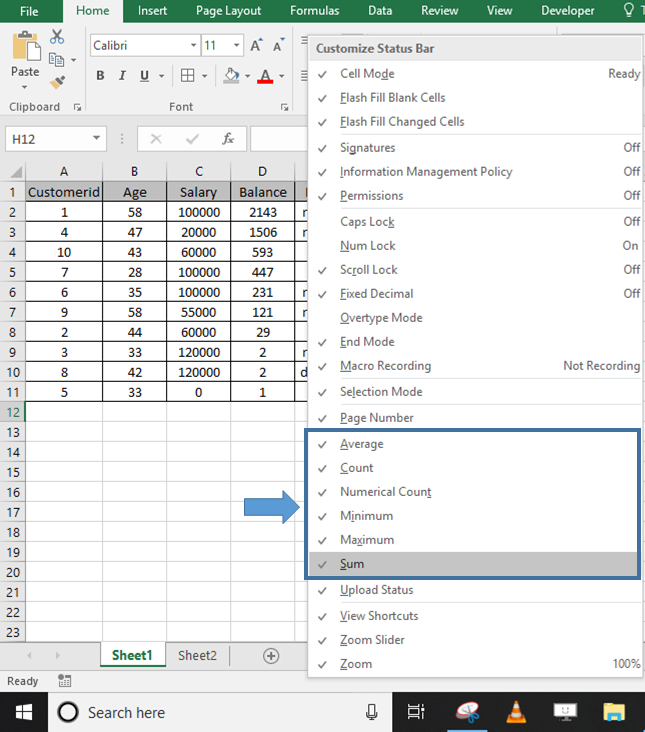
Sau khi đánh dấu chọn những cái, bạn đã sẵn sàng để đánh giá kết quả. Bây giờ hãy chọn phạm vi bạn cần đánh giá.
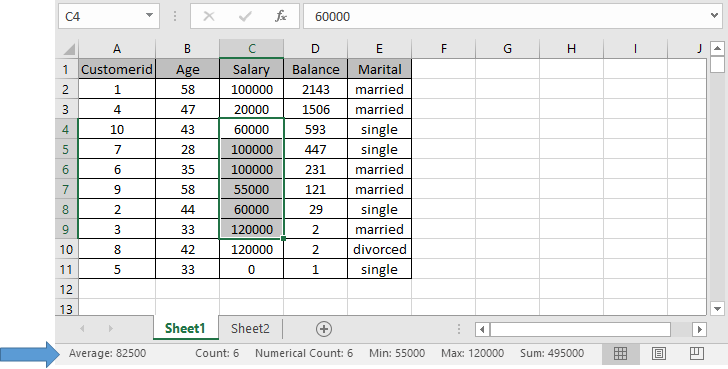
Như bạn có thể thấy Trung bình: 82500 Đếm: 6 Đếm số: 6 Tối thiểu: 55000 Tối đa: 120000 và Tổng: 495000 cho các ô đã chọn.
Đây là tất cả các ghi chú quan sát sử dụng kết quả hiển thị trên thanh trạng thái trong Excel
Ghi chú:
-
Kết quả được hiển thị là tạm thời và không thể sao chép hoặc chỉnh sửa và kết quả sẽ biến mất, nếu ô đã chọn được chuyển sang ô trống.
-
Nếu bạn muốn kết quả sao chép và dán hoặc sử dụng công thức khác, bạn phải nhập giá trị số hoặc sử dụng các hàm AVERAGE, COUNT, MIN, MAX hoặc SUM tiêu chuẩn.
Hy vọng bài viết này về Xem kết quả tính toán ngay lập tức trong Excel là giải thích. Tìm thêm các bài viết về mẹo và thủ thuật Excel tại đây. Nếu bạn thích blog của chúng tôi, hãy chia sẻ nó với bạn bè của bạn trên Facebook. Và bạn cũng có thể theo dõi chúng tôi trên Twitter và Facebook. Chúng tôi rất muốn nghe ý kiến của bạn, hãy cho chúng tôi biết cách chúng tôi có thể cải thiện, bổ sung hoặc đổi mới công việc của mình và làm cho nó tốt hơn cho bạn. Viết thư cho chúng tôi tại [email protected].
Bài viết liên quan:
Tìm hiểu thêm về phạm vi được đặt tên động tại đây.