如何提取所有的Windows操作系统文件夹上的Excel中的文件和文件夹列表
我们正在处理Windows PC或笔记本电脑中的许多文件和文件夹,并且有可能最终导致定期添加或删除文件和文件夹。这些文件和文件夹对我们非常重要,其他人可以在没有我们指导的情况下对其进行编辑。本文将帮助我们跟踪编辑哪个文件或文件夹及其各自的日期,时间,大小等。
在本文中,我们将学习如何在Excel中检索文件夹中的文件列表。我们将在Excel中导入所有文件和文件夹详细信息,以跟踪文件大小,类型和修改日期。
要跟踪最近修改的文件或文件夹,excel是跟踪重要业务文档或图像的明智选择。
没有单步解决方案可以为我们提供帮助。但是,在Windows 7中,有一种解决方法。使用命令提示符,我们可以在文本文档中获取具有目录列表的文件列表,然后可以在Excel中导入该文本文件。
我们需要执行以下步骤:
===
-
按“ Win + E”快捷键打开Windows资源管理器并找到您需要文件列表的文件夹(在此示例中为D:\ Test文件夹)
-
按住“ Shift”键,右键单击文件夹,然后选择“在此处打开命令窗口”
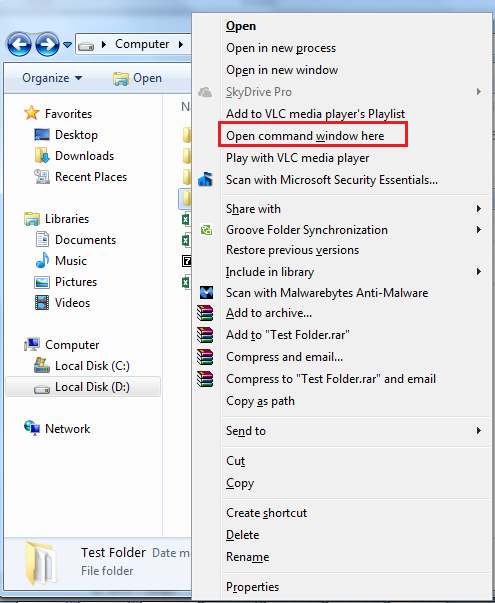
-
这仅适用于文件夹,不适用于库。请参考下图
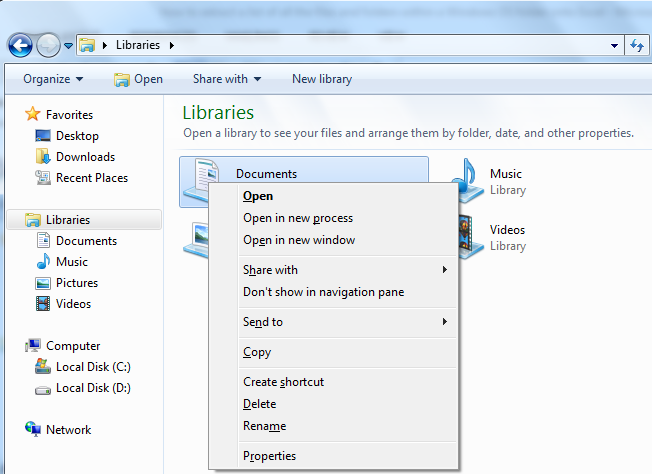
-
单击命令窗口将打开命令提示符
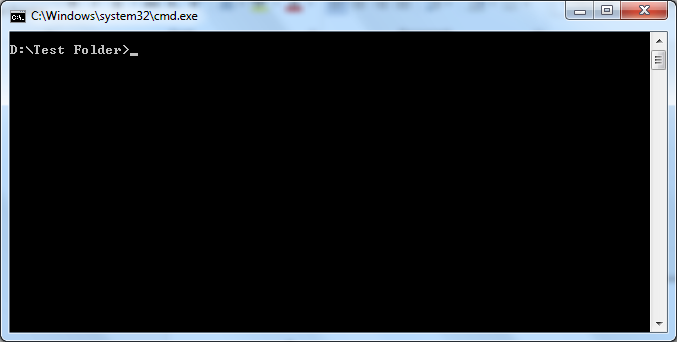
-
输入不带引号的“ dir / b> extractlist.txt”,然后按“ Enter键”
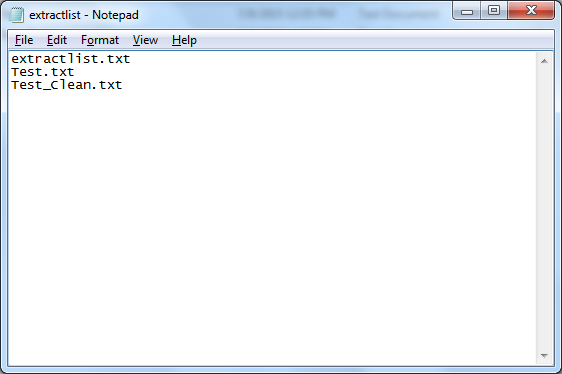
-
这将创建一个文本文件名称“ extractlist”,其中包含“测试文件夹”中存储的所有文件的列表
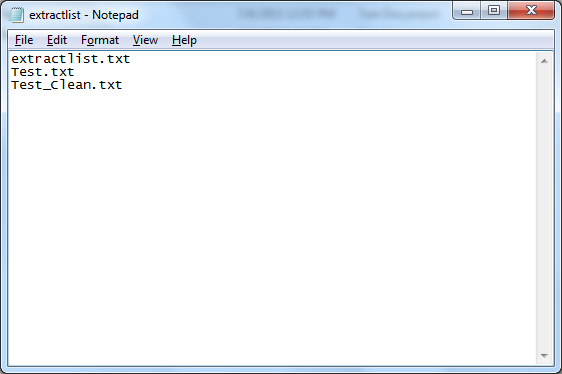
-
要包括文件大小和日期,我们将输入“ dir> extractlist.txt”,然后按“ Enter键”
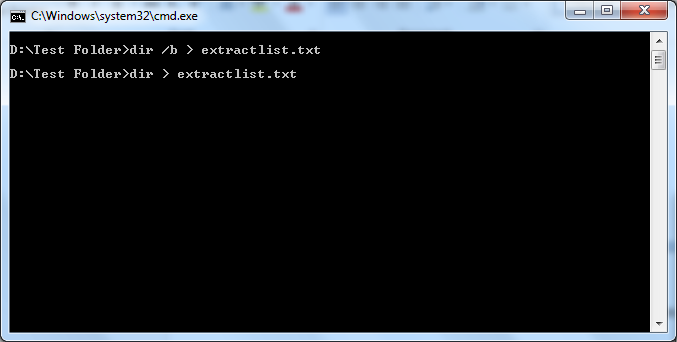
-
这将打开包含所有文件名,大小和上次保存时间的目录列表
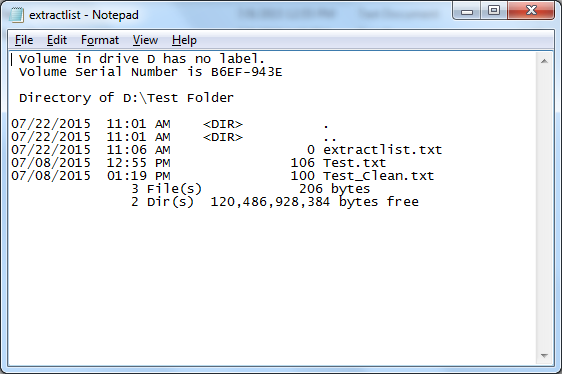
-
要在子目录中包含文件,请键入“ dir / b / s> extractlist.txt”以创建具有完整目录结构
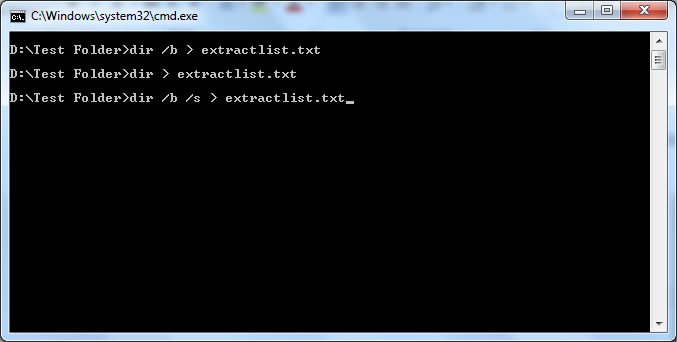
的文件列表。 *这将以结构化的方式包含文件名
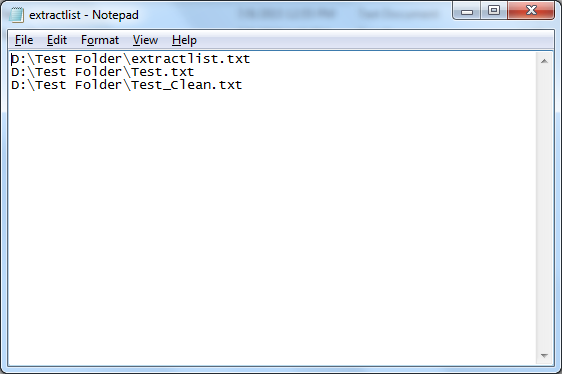
下一步是打开Microsoft Excel单击“文件并打开”以打开“打开”对话框窗口,或按“ Ctrl-O”快捷键
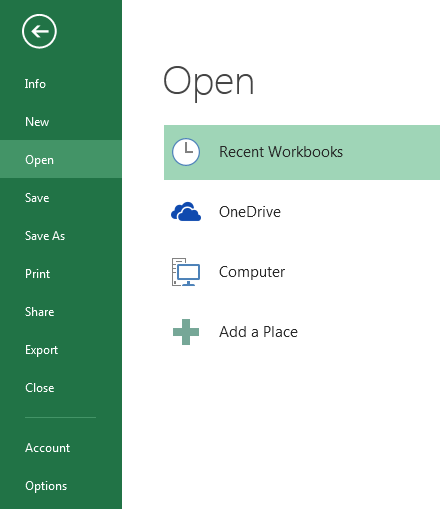
选择保存文件的文件夹单击文件类型下拉菜单,然后选择“文本文件”
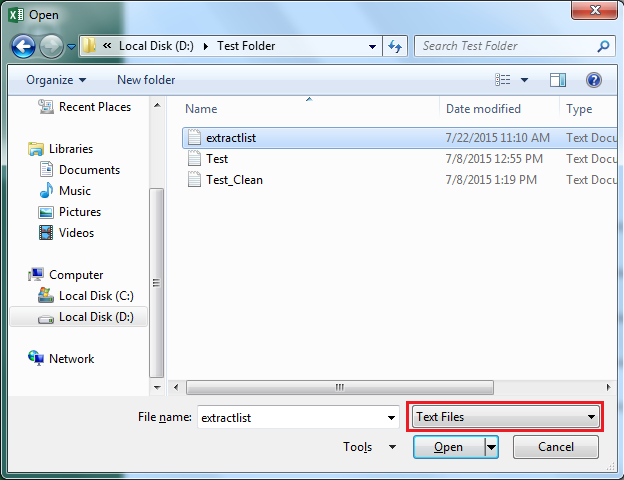
选择“ extractlist.txt”并单击“打开”按钮,将打开
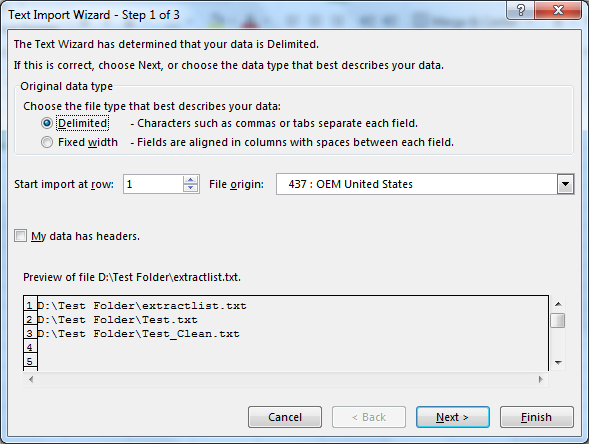
-
单击下一步
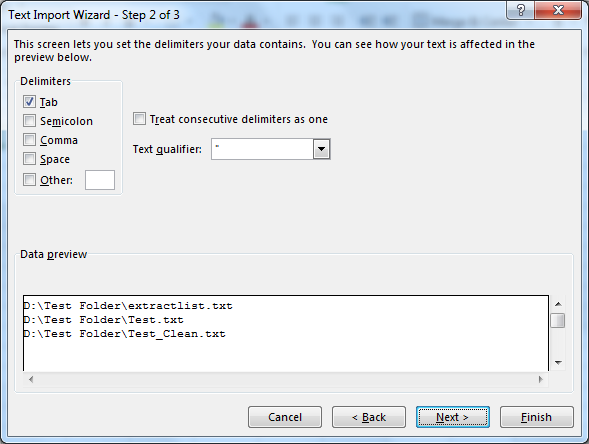
-
单击完成按钮
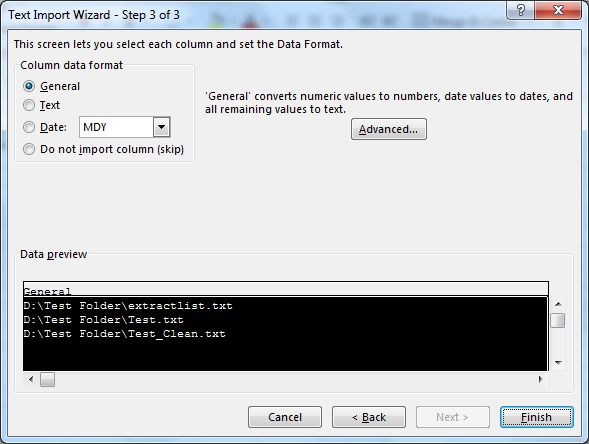
-
Excel文件将被导入;参考下图
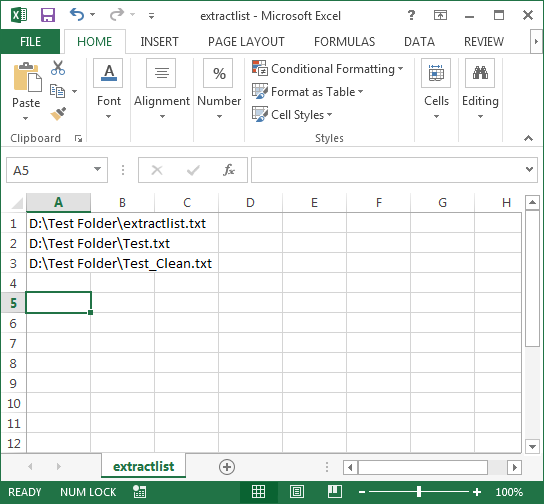
按照上述步骤,我们可以跟踪上次修改的日期和时间,文件类型,文件列表,文件大小以及更多详细信息。
结论:本文将有助于将文件和文件夹组织到Excel工作表中。如果任何重要的文件或文件夹被删除,这将非常有帮助。保存在Excel文件中的数据将被保存并可以帮助我们恢复文件。
如果您喜欢我们的博客,请在Facebook上与您的朋友分享。您也可以在Twitter和Facebook上关注我们。
我们很高兴收到您的来信,请让我们知道我们如何改进,补充或创新我们的工作,并为您做得更好。写信给我们[email protected]