创意柱形图,包括汇总在Excel
|在上一教程中,我们学习了如何在excel中绘制聚类图表。
这是不同城市的“月销售额”图表。我们创建的图表没有“总计”列。因为将总数据与单个数据进行比较是不合理的。
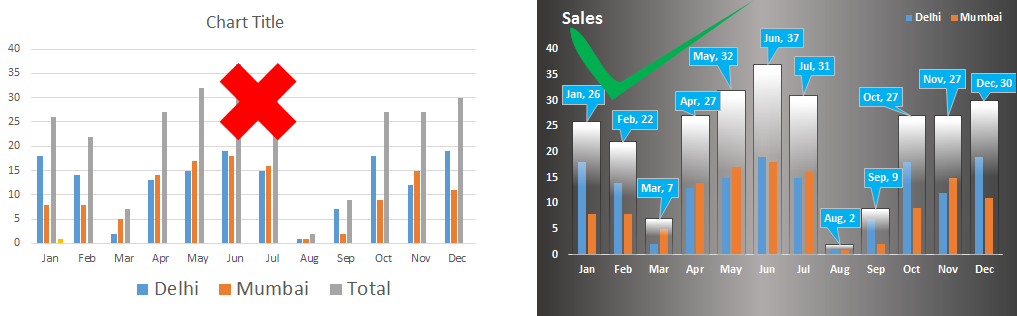
但是,我们有兴趣比较总数。一个明显的解决方案是仅绘制总计的另一张图表。但这只是没有创造力。
在本文中,我们将学习如何在图表中创造性地包含总计列。我们将在“总计”列中显示城市列。怎么样?让我们来看看。
创建带有包含零件列的总列的图表
这里有两个城市一年中不同月份在不同月份完成的销售数据。可以有更多,但是这里我只取2。
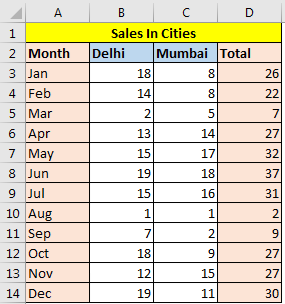
现在,按照以下步骤制作图表:
。 ..添加一个帮助列“基准线”,并为每个月分配值0。
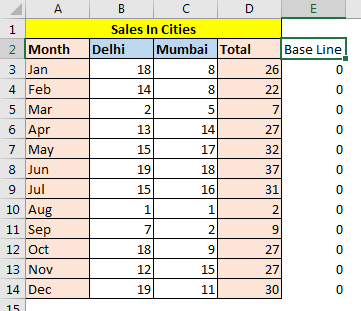
。 ..现在选择整个数据。转到“插入”标签?图表?柱状图和条形图?集群柱形图。
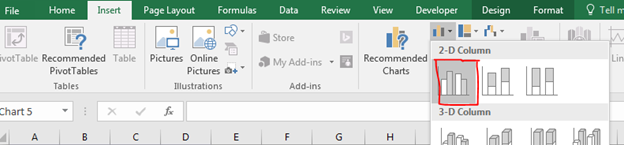
您将看到正常的群集柱形图。总计图表在每个组中最高,因为它是其他列的总和。
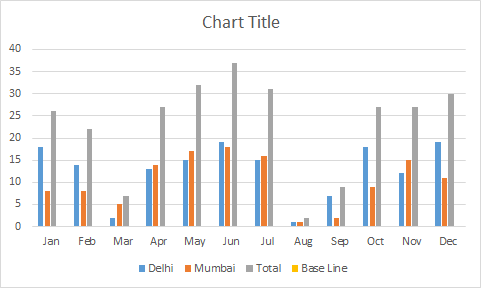
。 ..选择总计列,然后单击鼠标右键。点击“更改系列图表类型”。更改图表类型对话框将打开。在这里,您可以看到所有系列名称,德里,孟买,总计和基线。将总计和基准线的图表类型更改为折线图。
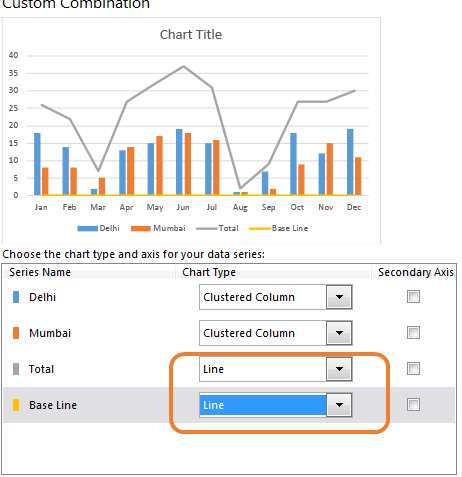
。 ..现在选择总计行。单击图形右上角的加号。选中上/下杠选项。您会看到一条黑色的条形图,连接“总计”和“基线”节点。
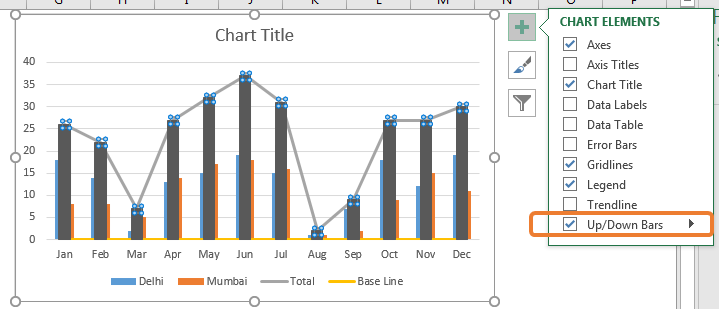
。 ..转到总计系列选项,并将间隙宽度减小到30%。我们只希望它涵盖图表中的所有其他列。
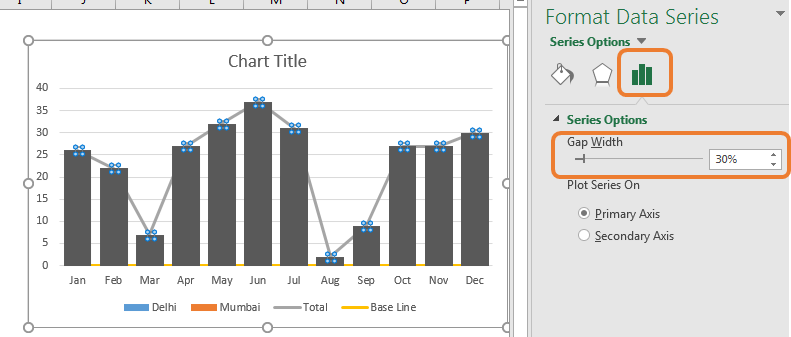
。 ..我们不再需要总和基准。但是我们无法删除它。右键单击图表中的折线,然后单击格式数据系列。
在“填充和线条”中,选择“无线条”。现在这行消失了。对基线执行相同的操作。
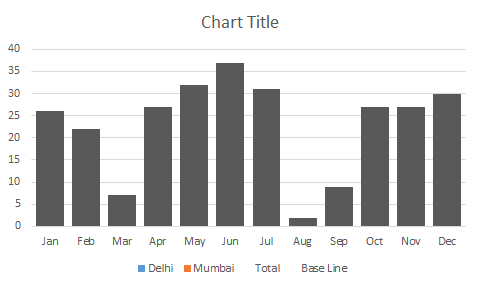
这些黑色列代表每个月的总销售额。我们可以轻松比较几个月的总销售额,但是现在我们丢失了城市数据。我们也想要这些列。
。 ..选择向下栏。转到格式化条形并选择渐变填充。是的,让您体内的艺术家复活。配料停止仅保留两个停止。选择您喜欢的颜色。
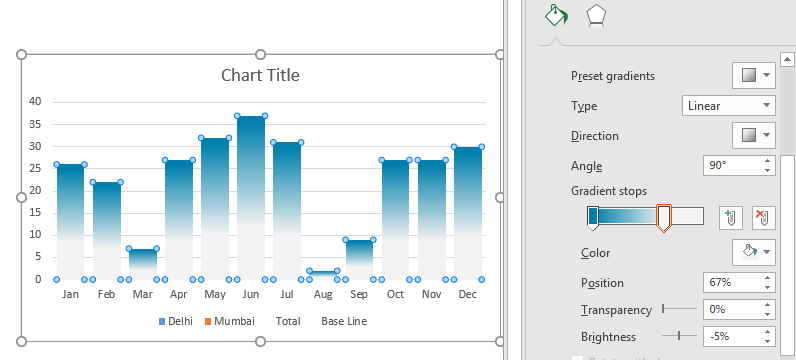
。 ..仍然看不到城市酒吧。转到“渐变停止”并选择较低的颜色。将透明度增加到100%。
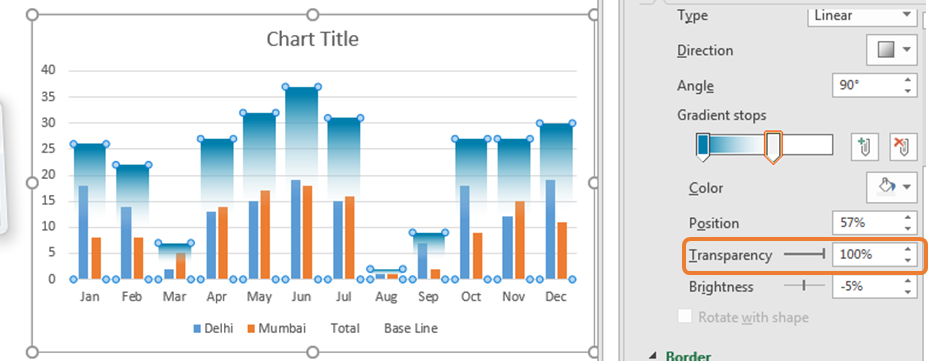
。 ..我们快要完成了。为了使其看起来像所有子列都位于总计列中,请选择“向下栏”,然后设置“向下栏格式”。单击填充。在边框中,选择渐变线。调整透明度以符合您的要求。
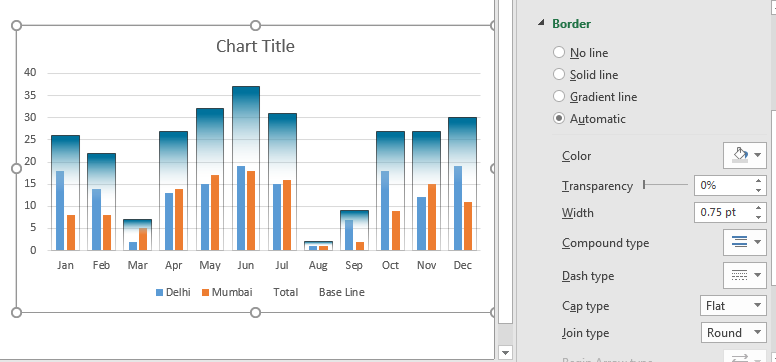
。 ..现在,只需删除不需要的元素。就像,我不需要水平线,总计和基线图例。所以我删除了它们。
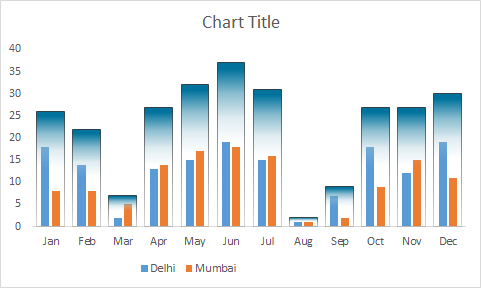
。 ..添加所需的图表元素。我只想查看总计的数据标签。就在总数的顶部中心,然后单击添加数据标签?添加数据标注。
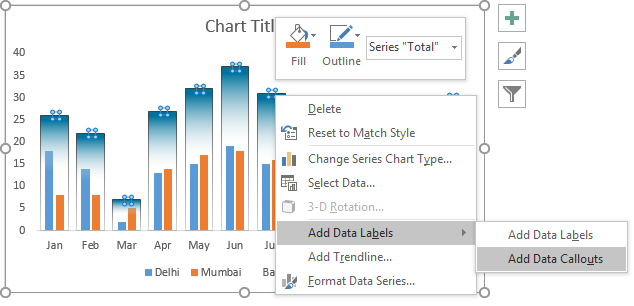
。 ..您可以格式化标注以使其突出。您也可以单击并拖动标注以避免重叠。
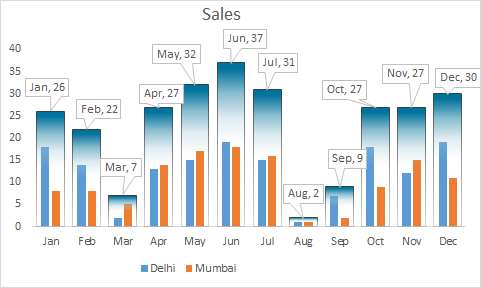
完成了现在,您可以在一张图表中比较每个月的总销售额和每个月在不同城市的销售额。您可以在此处下载此图表模板。
通过做一些额外的格式化,您可以使此柱形图在演示文稿中脱颖而出。
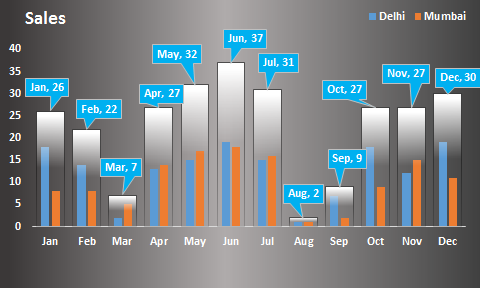
是的,这是您如何创建一个聚集的柱状图,以显示总计并有意义的方法。如果您愿意,我们将来会制作更具创意的图表。在下面的评论部分中,让我知道您对此图表的看法。
下载文件:
:这是仪表板的另一个重要功能。这可以帮助您汇总特定条件下的值。