创意网格图在Excel中显示最忙碌的时间

|在开始撰写本文时,我对如何命名此Excel文章感到困惑。无论如何,如何在Excel中显示网站的最繁忙时间,这是我想到的最好的方法。
这不是实际的Excel图表。这是单元格的条件格式。 Google Analytics(分析)在下表中显示了一周中不同日期的最忙时间。
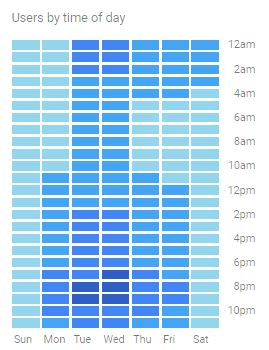
我们如何在Excel中创建这种具有创造性的高级图表?答案不是Excel图表,而是条件格式。怎么样?我们来看一个例子。
示例:在Excel中可视化一天中最忙的时间在这里,我具有在Excel中对网站ExcelTip.com进行站点访问的数据。
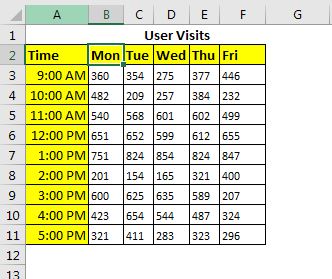
创建一个类似的数据集,并按照下列步骤操作:
步骤1:*选择数据范围B3:F11。不要选择标题。
第2步:转到首页→条件格式→色阶。
在这里,您将看到一些可以直接使用的默认色标。
您可以选择任何您喜欢的选项。一切准备就绪。
您可以跳到步骤…
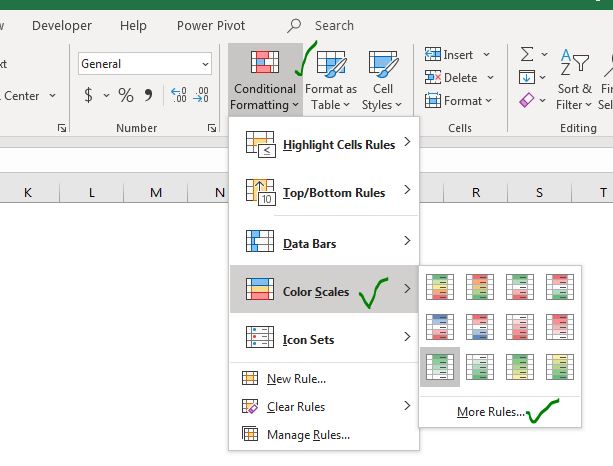
步骤3:但是我想使用默认选项中没有的深蓝色和浅蓝色组合。因此,您点击“更多规则”。在这里,您可以看到格式样式选项。
选择3色阶选项。对于“最低值”,请选择浅蓝色(接近白色)的颜色。
对于Midpoint,请选择浅蓝色。
对于“最高价值”,请选择深蓝色。点击确定按钮。
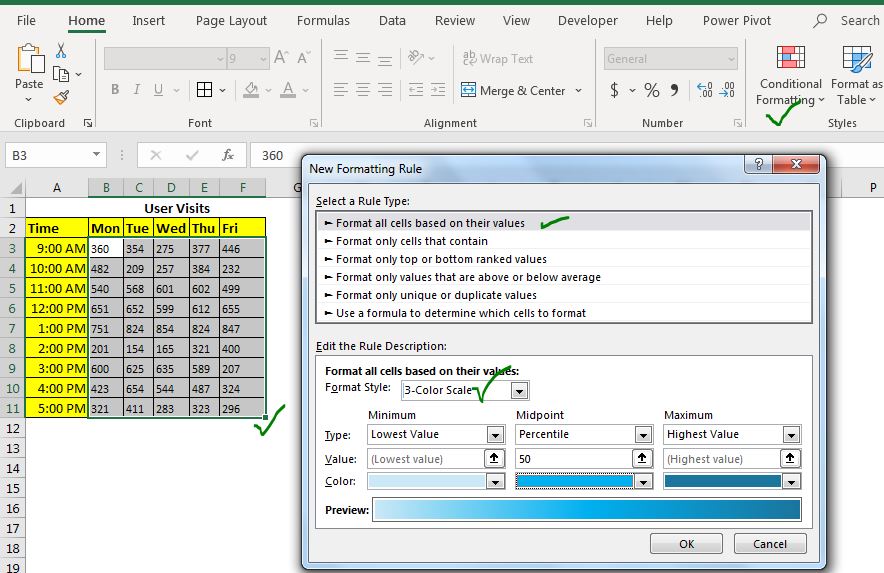
现在我们有了一个看起来像这样的表格:
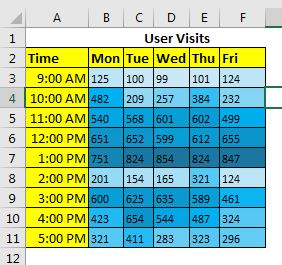
步骤3:使文本不可见:图表几乎已准备就绪,但数字仍然可见。我们需要它们来使此图表起作用,但是我们不需要它们被看到。因此,选择数据范围B3:F11,然后按Ctrl + F1快捷键以打开单元格格式。
→在数字选项卡上,单击自定义。
→在“常规”位置,写三个分号(’;;;’),然后单击“确定”。参见下图。现在,所选单元格中的所有内容将不可见。数据仍然存在,但是没有人可以在单元格中看到它们。
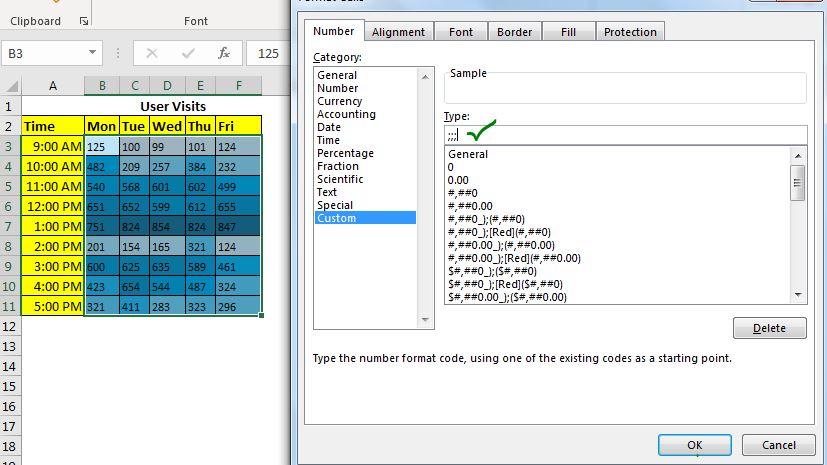
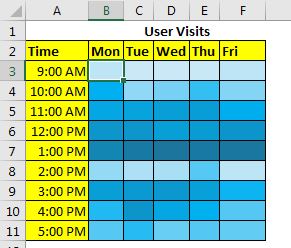
现在,您可以轻松分辨出哪一天哪一天最忙。在上图中,下午12点至1点看上去最忙。
第8步:设置网格格式以使此图表更加美观:*该图表实际上已准备就绪,但看起来不如google Analytics(分析)好。
选择范围,然后转到首页→边框→线条颜色。选择白色。现在在整个桌子上应用此边框。删除额外的格式。
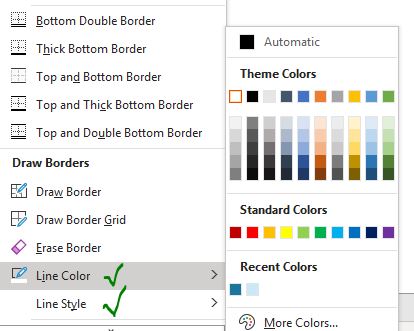
现在,您的图表将如下所示。 (我从同一菜单增加了边框的粗细)
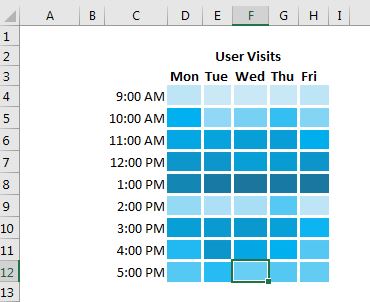
为了使它看起来更有条理,请在使用区域周围创建一个黑色边框,在每一侧保留一行和一列。
用浅背景色填充该区域。最后,您的创意高级excel“图表”已准备就绪,可以摇动仪表板和演示文稿。

一切就绪。数字仍然在那里。您可以在编辑栏中看到它们。这些数字在这里是硬编码的,但它们可以是直接从某些数据源计算得出的动态数字。这种图表将为您提供视觉上可消化的信息。使用数字,将很难从数据中获取此类信息。
您可以下载以下模板图。
|这是仪表板的另一个重要功能。这可以帮助您汇总特定条件下的值。