如何创建颜色在Excel中改变温度计图
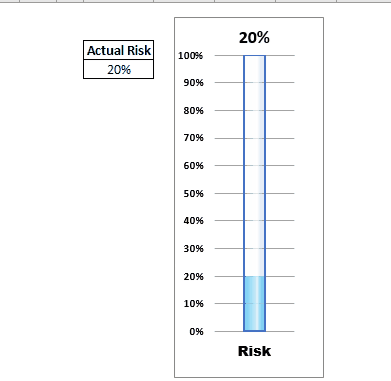
|假设您已经创建了一个报告,用于监视Excel中的风险或目标实现。在大多数情况下,它以百分比值表示。您可以有一个普通的条形图来可视化此信息,但是如果您可以将其显示在像Excel Graph这样的温度计上,它将有多酷。甚至更凉爽,如果风险或目标的值增加或减少时图表改变颜色。
是!我们可以在Excel中做到这一点。而且,使用“高级图表”在Excel中生成彩色目标温度计图形非常容易。因此,让我们开始吧。
在Excel中创建目标或风险监控温度计表温度计表是高级excel图表,需要数据准备。因此,首先,我们需要准备一张小桌子,如下所示。下表包含虚拟数据。我们稍后将用一些公式代替它。
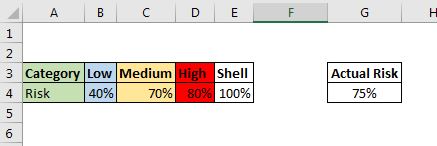
在上表中,“低”,“中”和“高”值将用于创建图表,而“壳”将用于创建温度计中的汞容器。 E2单元格中的“实际风险”是我们要在Excel温度计图上反映的值。
因此,让我们开始吧。
步骤1:选择B4:E4,然后插入一个聚集的柱形图。
我们需要一个聚集的柱状图来创建温度计,就像excel中的图形一样。由于我们想在三个条件下更改温度计中条形的颜色,因此我们创建了三个类别。第四个是温度计的外壳。
现在在单元格B4:E4中选择虚拟数据,然后转到→图表→柱形图。选择“聚集柱形图”。
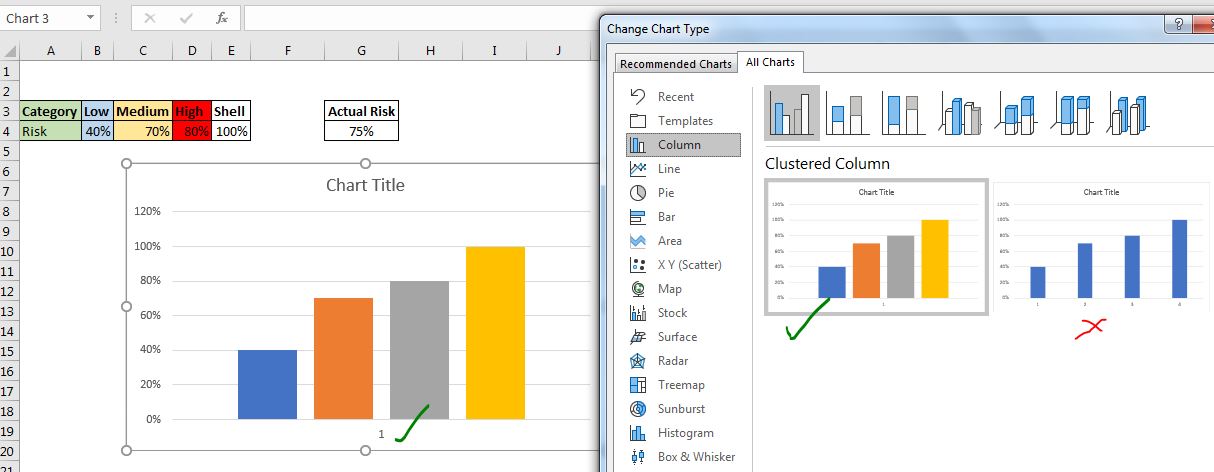
确保您插入所有系列都在1类下的聚集的柱形图。如果将所有系列归为不同类别,请执行此操作。
→右键单击图表区域,然后单击“选择数据”
选项。
→在“选择数据源”对话框中,单击“切换行/列”。好的
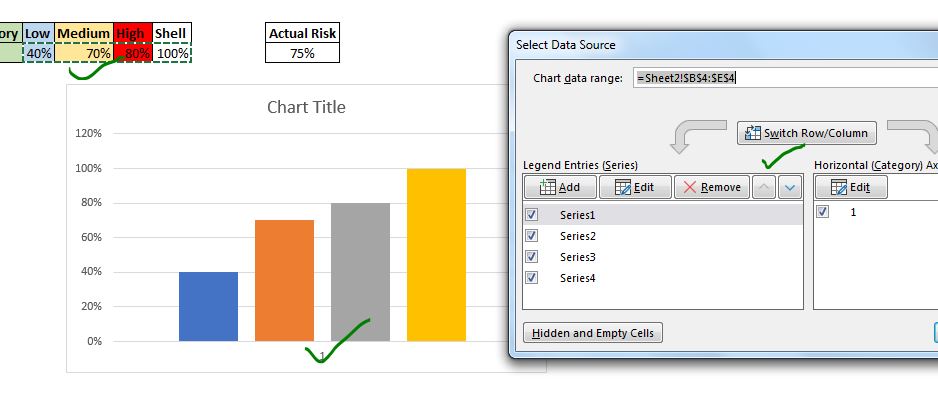
最后,您应该具有一个如下所示的图表。
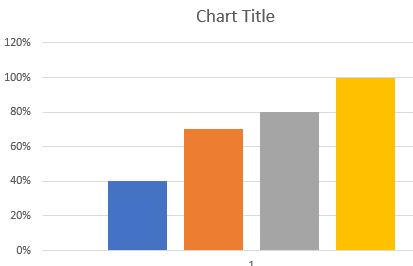
步骤2:根据需要为三个系列上色。
现在,我们需要格式化这三个系列以指示风险。我将“低”系列着色为蓝色,将“中”着色为琥珀色,将“高”着色为鲜红色。第四个Shell系列的格式应为“ No Fill”,并使用边框使其看起来像一个容器。
右键单击“低”数据系列→选择“格式化数据系列”→“填充和边框”。在这里选择实体填充。选择一种蓝色。
对每个数据系列重复相同的过程,然后选择适当的颜色。
对于“ Shell”数据系列,选择“不填充”并选择一个实线边框。
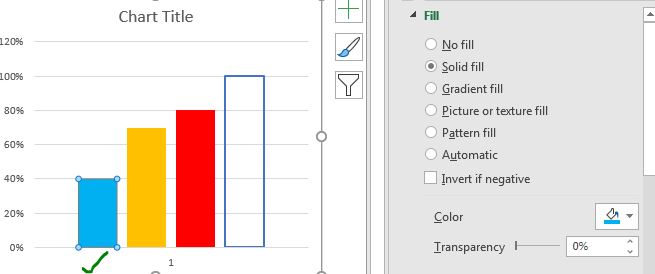
-
步骤4:将系列重叠率提高到100%
===
选择一个系列,转到系列格式→系列选项。将系列重叠增加到100%。这将使所有系列相互覆盖。
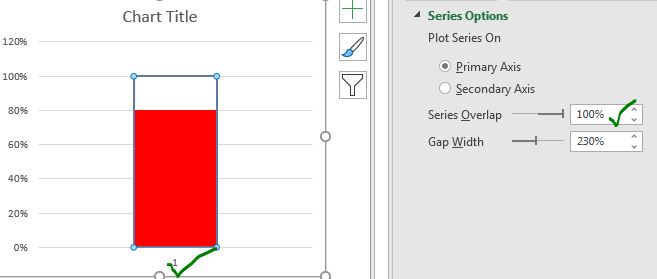
步骤5:选择左轴并将其上限调整为100%
下一步是格式化左轴。选择它,转到格式→轴选项。将最大范围从1.2设置为1.0。
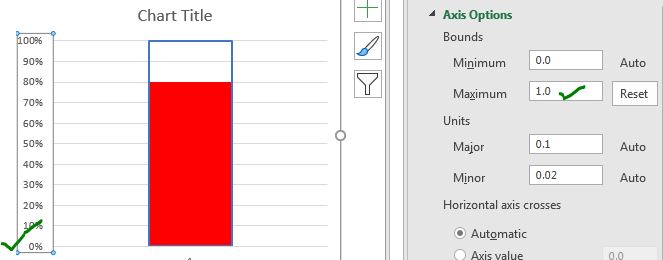 Step 6: Reduce the Graph Width* To make the chart look like a thermometer graph, reduce the width of the chart. Select the chart from any corner and move the mouse to the other edge of the chart to reduce the width. Finally, it should look like this.
Step 6: Reduce the Graph Width* To make the chart look like a thermometer graph, reduce the width of the chart. Select the chart from any corner and move the mouse to the other edge of the chart to reduce the width. Finally, it should look like this.
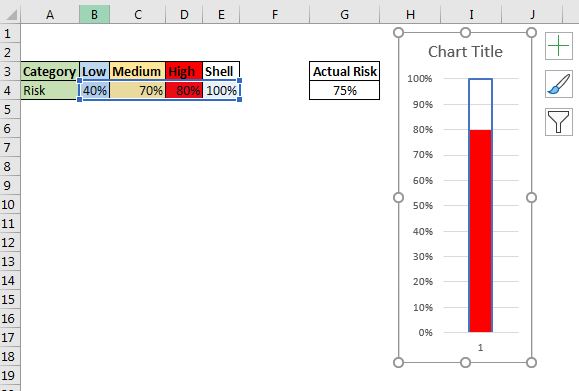
步骤7:使图表起作用
图表已准备就绪。看起来已经像温度计了。但是它的行为不像一个。当我们更改“实际风险单元”中的值时,没有任何反应。当然,该图表链接到其他单元格B4:E4。这些单元中的数据是伪数据。我们需要使其动态。
将这些公式分别写在单元格B4,C4和D4中。
在低(B4)中:
|
=IF(G4⇐40%,G4,””) |
在中(C4)中:
|
=IF(AND(G4>40%,G4⇐70%),G4,””) |
在高(D4)中:
|
=IF(G4>70%,G4,””) |
完成了。我们的图表工作正常。当您更改单元格G4中的数据时,图形将动态更改。
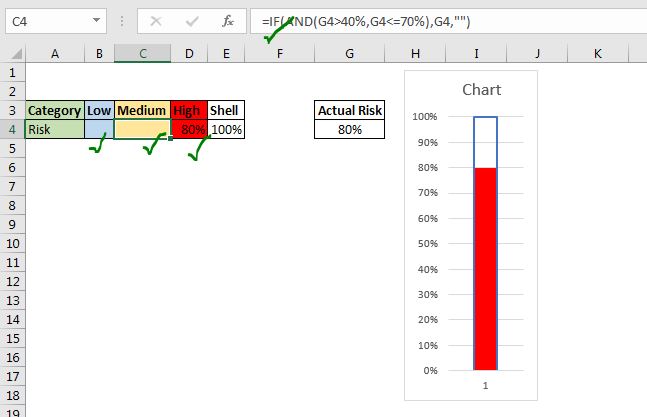
步骤8:删除图例,水平轴。命名图表并确定格式。此步骤是可选的,但对于演示很重要。使温度计图表更美观,更清洁。删除不需要的内容,例如图例。将链接添加到风险百分比。
在图表中插入一个文本框。选择它。单击进入编辑栏,并提供指向Cell G4的链接。现在它将在图表中显示G4的数据。
最后,您将在Excel表上使温度计图表正常工作。
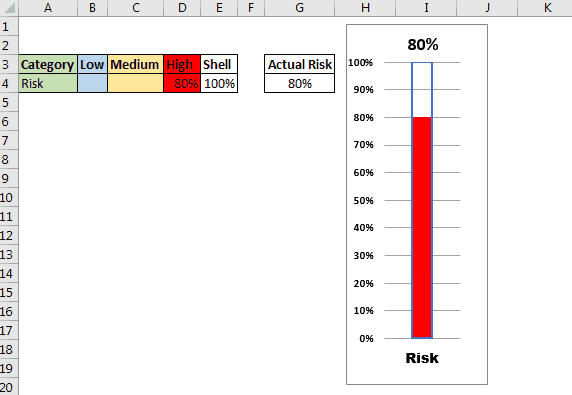
您可以在上面的gif图片中看到,当我们更改单元格G4中的风险或目标时,其他单元格会根据给定条件选择它。一次只有一个单元格保存数据。温度计获取此数据并仅显示该系列,使其看起来像变色温度计。
在开始的温度计图表中,我已经进行了详细的格式化和编辑,以制作出类似玻璃的温度计。我已经设置了每种颜色的透明度。温度计外壳使用了渐变填充。
|这是仪表板的另一个重要功能。这可以帮助您汇总特定条件下的值。