突出显示上方和下方平均在Excel折线图
要直观地看到图表上的线是高于或低于系列平均值,我们可以简单地在图表上插入一条平均线。它看起来像这样。
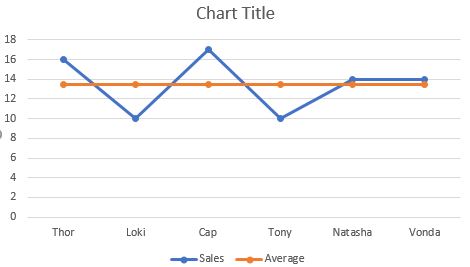
有魅力吗?还是这个?

我能猜出你的答案。
那么,当线高于或低于平均值时,我们如何制作此图表以突出显示区域?让我们逐步学习它。
当线在平均值之上和之下时突出显示区域最好的学习方法是通过示例学习。因此,让我们从一个例子开始。
在这里,我有一些数据可以说明各个销售员的总销售额。我想将此数据可视化为图表。
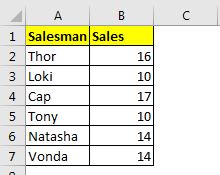
步骤1:添加三个助手列
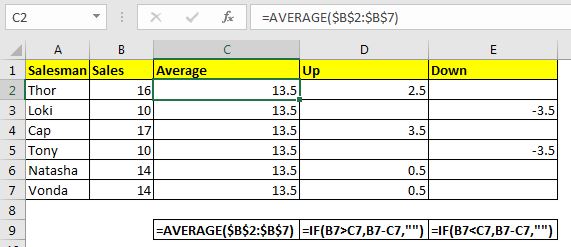
要制作这样的图表,我们将需要三个助手列。急救员专栏将提供平均数据。第二个帮助器列将包含所有销售量高于平均水平的点。第三列将列出销售额低于平均水平的点。
因此,“平均”列中的公式为:
|
=AVERAGE($B$2:$B$7) |
绝对引用,这样当公式向下复制时,引用不会更改。
在下一列中,我们需要所有UP值。平均数据和销售数据之间将存在正差。换句话说,仅当“销售额”大于“平均值”时,才需要从“销售额”中减去“平均值”数据。
D2中的公式为:
|
=IF(B2>C2,B2-C2,””) |
向下拖动。
在下一列中,我们需要所有的Down值。平均数据和销售数据之间将存在负差。换句话说,仅当Sales小于Average时,才需要从Sales中减去Average数据。
E2的公式为:
|
=IF(B2<C2,B2-C2,””) |
向下拖动。
charts”→“线和面”→“带标记的线”。我们有一个图表,看起来像这样。
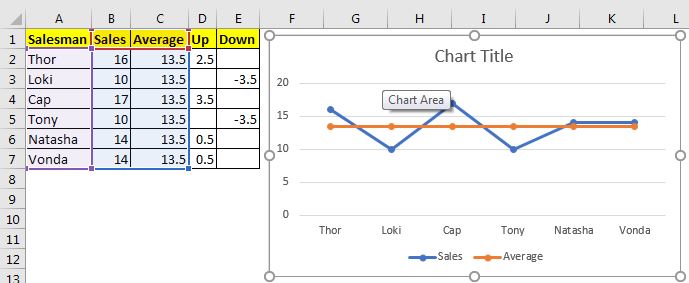
步骤3:再添加一次平均数列
右键单击图表,然后单击“选择数据”选项。在这里,单击图例和条目部分中的添加按钮。选择平均范围C2:C7作为系列值。它将在原始平均线上插入一条线。我们将在格式中需要它。这很重要。
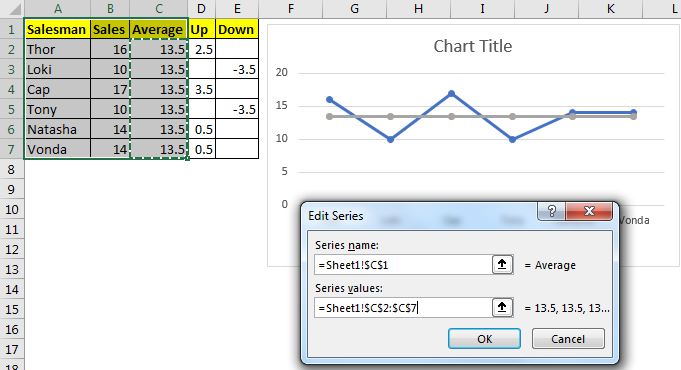
第4步:将向上和向下序列添加到数据
再次添加平均序列时,类似地,将递增和递减序列一个接一个地添加到序列中。最后,您将获得一个如下所示的图表。这看起来不像我们想要的那样,对吗?等待,它会进化。
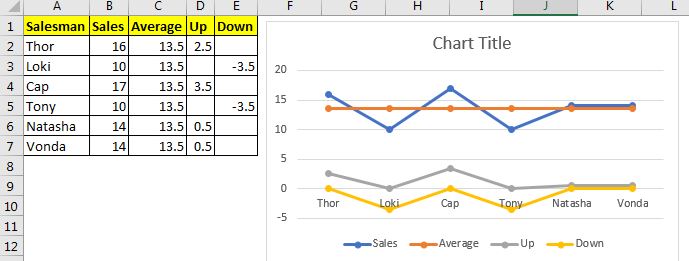
步骤5:将第二个平均系列,上,下系列更改为堆积面积图右键单击图表上的任何系列,然后单击更改数据系列图类型选项。这将极大地改变图表,并且将开始采用我们希望此excel折线图成为表格的形式。
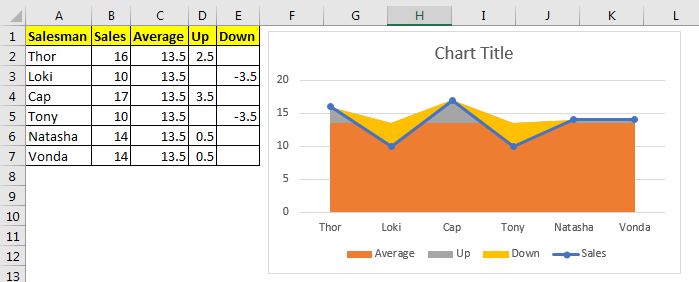
步骤6:为平均堆积面积图选择“无填充”:
右键单击平均零件区域,然后单击格式数据系列。与填充选项一致,转到填充并选择不填充选项。
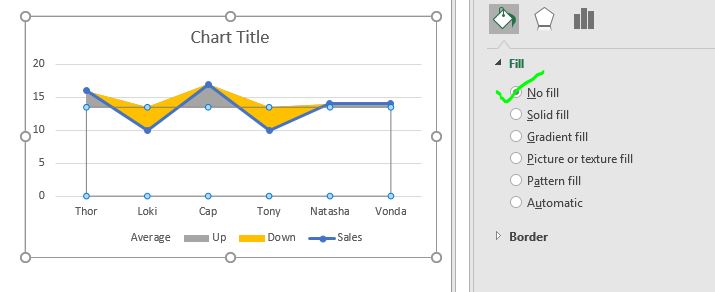
现在,图表完全符合我们希望的样子。我们只需要进行一些格式化即可使其适合我们的仪表板/演示主题。
步骤7:设置图表格式以适合主题。
从图表中删除所有不需要的内容。我从图表中删除了平均图例,因为我不需要它。我删除了网格线,因为我希望图表看起来更整洁。我将向上区域的颜色更改为绿色,因为向下区域更改为红色。我将图表标题命名为“平均销售额”。
最后,我有这张图表。

注意:*此图表可用作目标与成就图表。只需将平均系列的值更改为目标和繁荣,您将在Excel中获得创造性的目标与成就图表。
在下面下载模板文件:
|这是仪表板的另一个重要功能。这可以帮助您汇总特定条件下的值。