如何突出显示当Line在比较Excel图表降价或峰
|假设我们有本周的现场访问数据和上周的现场访问数据。
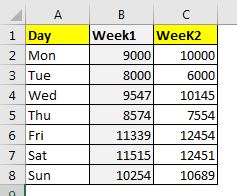
我想在视觉上比较第二周的数据和第一周的数据。现在,有很多方法可以做到这一点。但是我想要一个折线图,其中折线显示第2周的数据。如果Week2的数据少于第一周,则该区域应以红色突出显示,如果大于Week1的数据,则应以绿色突出显示该区域。
这样的事情。
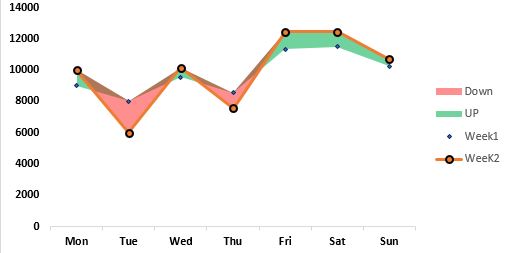
那你怎么做呢?我们将使用与`link:/ excel-chart-how-to-shade-curve-line-in-excel-chart [曲线下方的阴影区域]’类似的技术。让我们看看:
请按照下列步骤操作:
步骤1:添加三个帮助器列。为了制作一个图表,以对比起来,阴影线的上下波动,我们将需要三个`link:/ basic-excel-what-is-an-excel-helper-column [helper columns]。
第一助手列将包含与第一周相同的值。
我将其命名为week1阴影。
在单元格D2中,编写此公式并将其向下拖动。
|
=B2 |
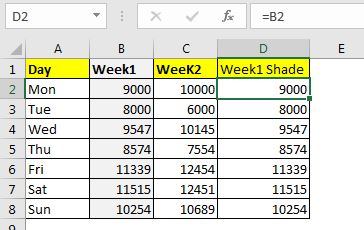
在下一列中,我们需要所有UP值。 Week2和Week1数据之间的差异为正。换句话说,仅当Week2大于Week1时,才需要从Week2中减去Week1的数据。
E2中的公式为:
|
=IF(C2>B2,C2-B2,””) |
向下拖动。
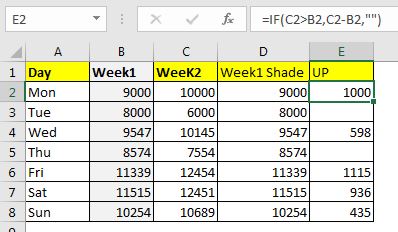
最后,我们需要一个DOWN列,其所有点均小于Week1的数据。 F2中的公式为:
|
=IF(C2<B2,C2-B2,””) |
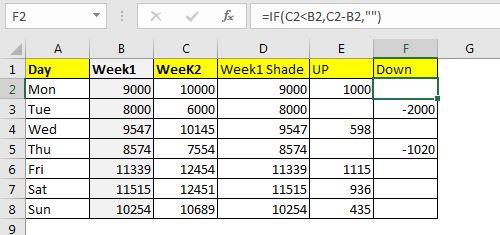
步骤2:选择Day and Week1列并插入堆积面积图:在我们的示例中,我们选择范围A1:B8。转到插入→图表→折线和面积→堆积面积图。我们将有一个看起来像这样的图表。
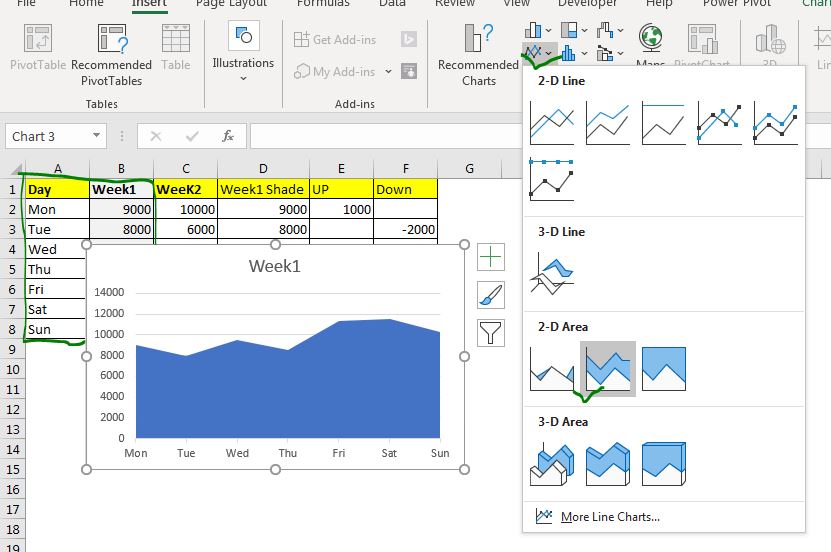
步骤3:将其他列作为数据系列添加到图表:
右键单击图表,然后单击选择数据选项。在图例和条目中,单击添加按钮。现在,在系列名称中,选择C1(“ Week2”)。在系列值中,选择C2:C8:
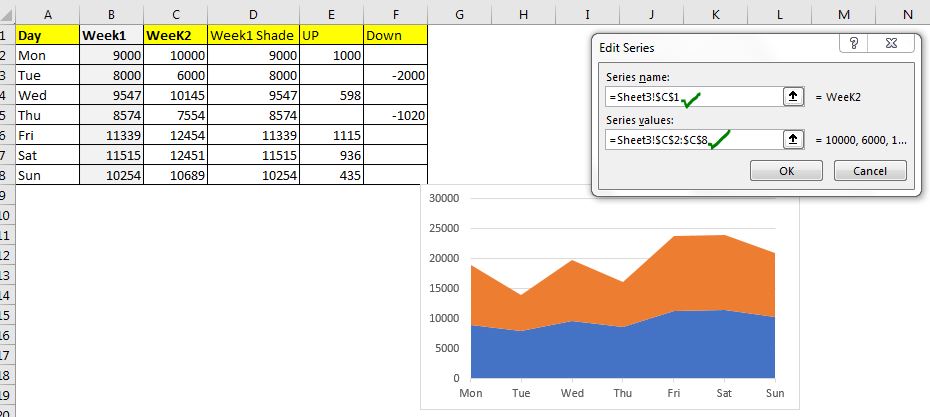
对所有列进行此操作,一个接一个。
完成后,您将获得与此类似的图表。
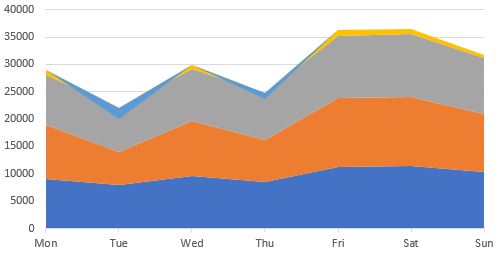
步骤4:将Week1和Week2的数据序列图类型更改为折线图。右键单击任何数据系列,然后单击“更改系列类型”。将Week1的系列类型更改为折线图,并将Week2的系列类型更改为带标记线。
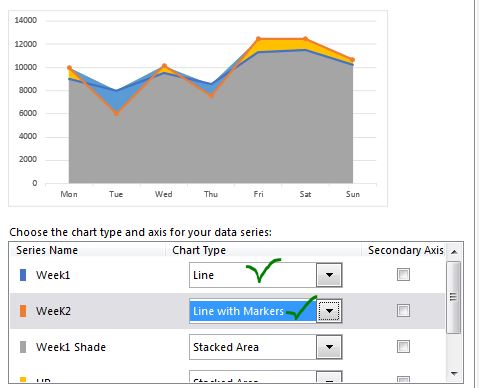
现在我们有了一个如下图的图表:
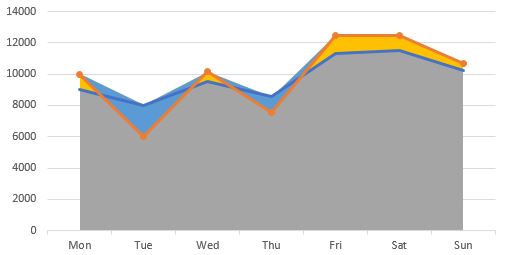
步骤5:更改图表上的区域。
现在,我们只需要更改图表上区域的颜色即可。
首先,选择图表的大底部区域。 Week1阴影区域。
这是灰色。转到格式→填充→选择不填充。在图表的边框部分执行相同的操作。
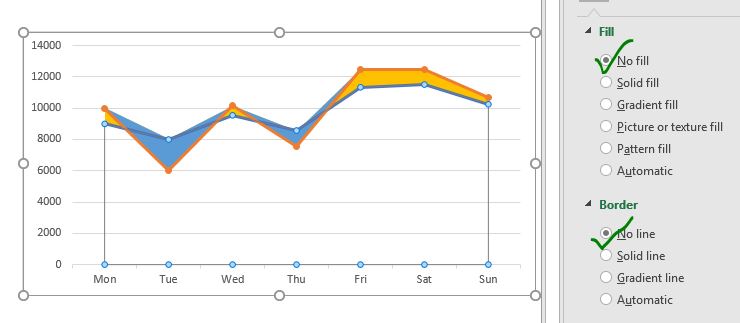
接下来,选择“羽绒系列”。这里是蓝色。转到填充并将颜色更改为红色。
同样,选择UP系列并将其颜色更改为绿色。稍微增加颜色的透明度。
删除网格线。我们不需要它们。如果需要,您可以保留,但我希望图表更整洁。
我们不需要看week1的系列。转到week1系列的格式,然后选择无行。但是,我想查看第1周行的标记,因此我首先选择标记。我对标记进行了一些格式化以适合我的Excel仪表板。
我也需要传说。我单击图表的加号(+),然后查看图例。我删除了不必要的图例,然后将需要的图例放在那里。
最后,图表看起来像这样。
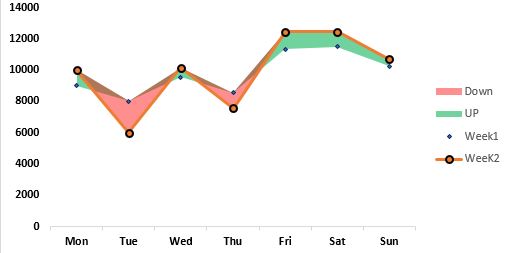
您可以在下面下载此图表的模板。
|这是仪表板的另一个重要功能。这可以帮助您汇总特定条件下的值。