如何在Excel中创建图表车速里程表

精美,易于理解的图表始终使您的excel仪表板脱颖而出。 Excel速度计或表图是吸引管理人员的最受欢迎的图表类型之一。很容易理解。它创造性地可视化成就或增长率。
我读了很多有关如何在excel中创建速度表图形的文章,但没有一篇简单地解释它。本文重点介绍有关在excel中创建速度表图形的简单说明。所以,请坐好,让我们开始吧。
是的,您可以下载以下文件。
为车速表图表准备数据在这里,我必须显示在车速表图表中实现的日常目标。
1:*车速表将带有“不良”,“平均”和“良好”等标记。我们需要如下所示进行准备。起点的第一个标记为0。其次是性能差,达到30%。下一个标记的平均值是31%至70%。其值为40%(70%-30%)。下一个标记是好的,即> 70%。其值为30%(70%-40%)。最后一个标签是100%,它将在图表中不可见。
不可见部分应等于某些标记。 30 + 40 + 30 = 100。
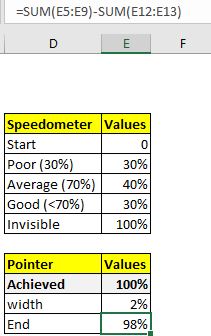
2:现在选择标记,然后转到插入→图表→甜甜圈,然后绘制甜甜圈图。
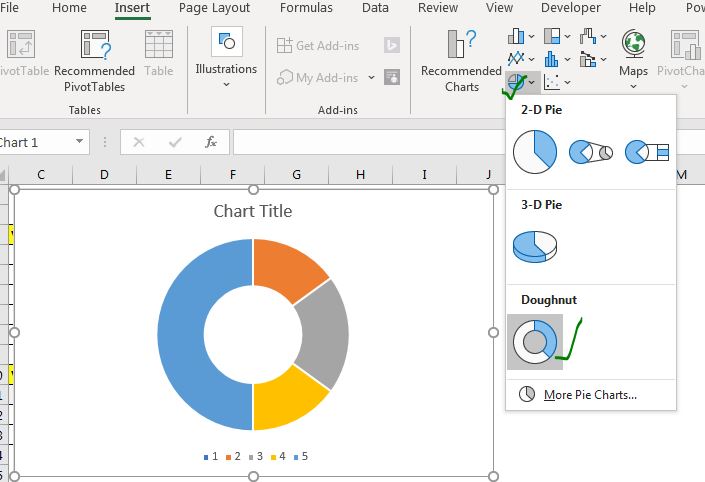
3:*在甜甜圈图上,然后单击格式数据系列。
-
转到系列选项,并使“第一个切片的角度”为270度。这将旋转您的图表。您将看到该图表已经开始看起来像车速表。 (可选地,减小甜甜圈孔的大小。
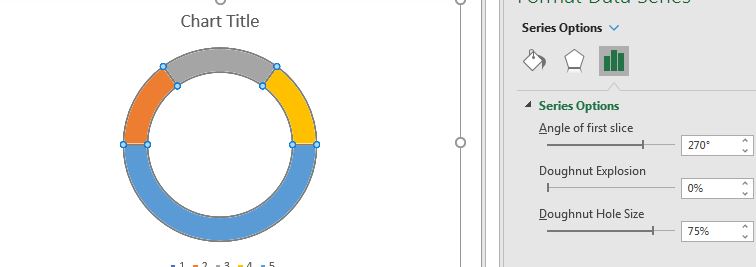
-
*单击不可见部分(100%)。进行填充和线条。单击’no fill’。现在,它看起来像一个速度计。如果需要,请更改
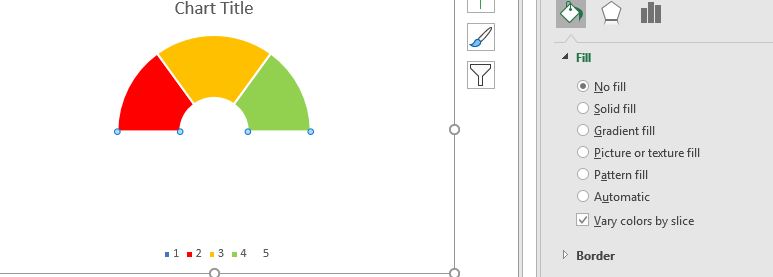
4:*现在,我们需要显示目标数量的针头,准备这些数据。 || 50%是将在里程表或仪表上显示的达到点,当然,它是要更改的; 2%是指针宽度。它是指里程表中指针的粗细。
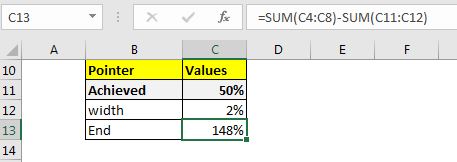
5:*现在右键单击图表,然后单击选择数据。
6:在图例条目(系列中) ):单击添加。在系列名称中:单击指针。它是可选的,您可以保留它。在系列值中,引用我们准备的数据
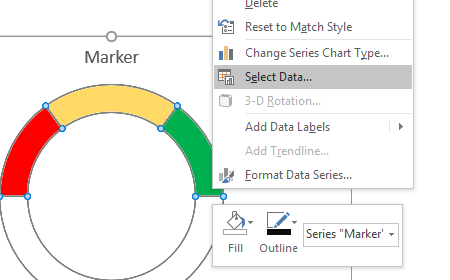
。*现在,您有了一个图表看起来像这样我们不想要这个。我们想要一个里程表。右键单击图表,然后单击“更改系列图表类型。
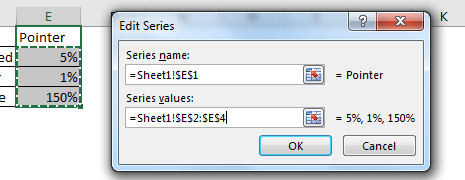
。 *勾选标记辅助轴的复选框,然后从下拉菜单中将指针的图表类型更改为`link:/ excel-chart-pie-chart [Pie chart]`。
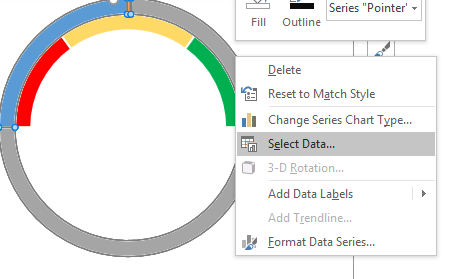
。 * 等等。它看起来像一个里程表。只是,选择图表。
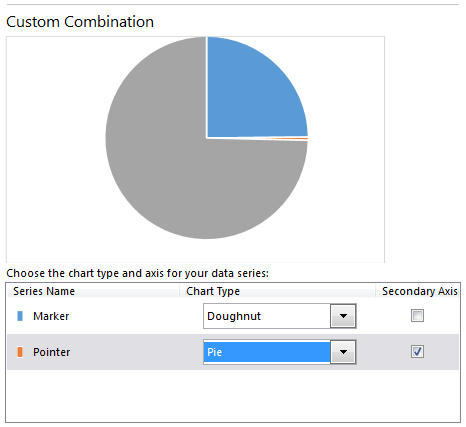
像以前一样旋转270度。
。 *进行填充,为饼图的每个部分(针部分除外)选择不填充。使用黑色更改针头颜色。
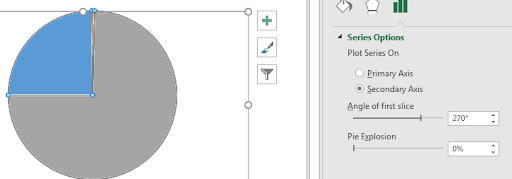
我们已经准备好速度计(表)表。当您更改数据时,指针将移动。
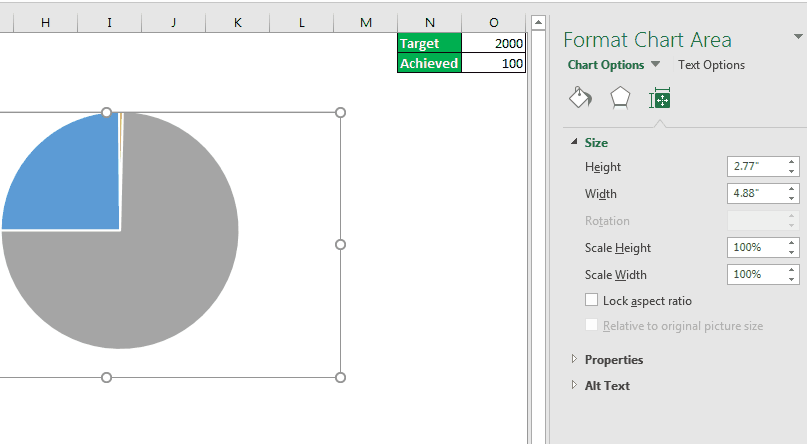
-
现在我们需要做一些格式化。该针看起来太细,占2%。
添加一个文本框或形状。单击文本框,转到编辑栏,然后单击。写=,并提及成就。
现在,只要成就发生变化,指针就会移动。但是您可能不希望将此数据显示给最终用户。最好将这些数据放在最终用户看不到的表中。让我们将此数据放在Z列中。
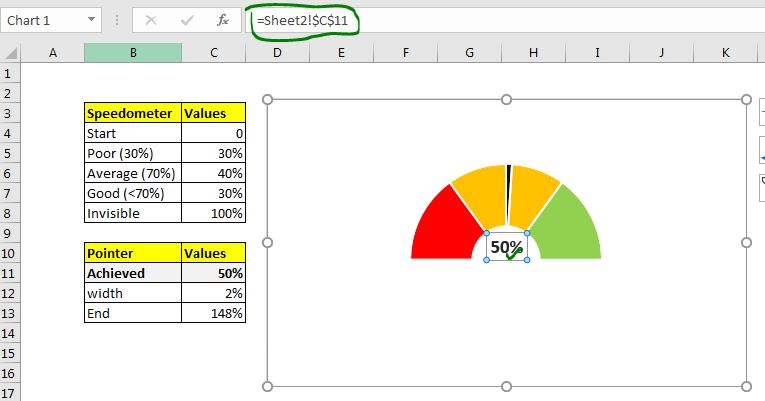
-
现在将Achieved单元链接到您将要进行更改的单元。我想在单元格B5中进行更改。因此,我在单元格A11中提供了B5的引用。
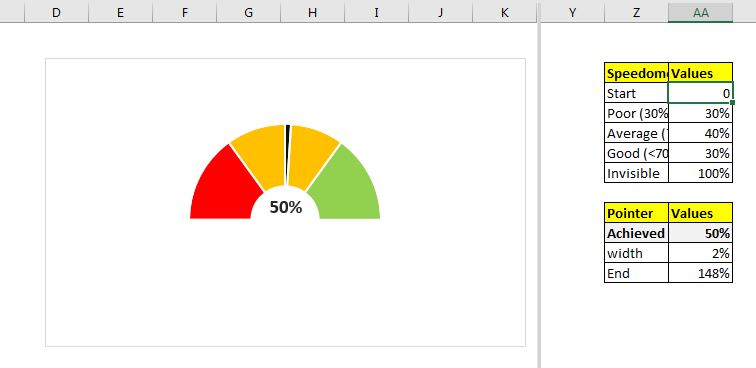
速度计已准备就绪。您现在可以合并它以适合您或您的组织。
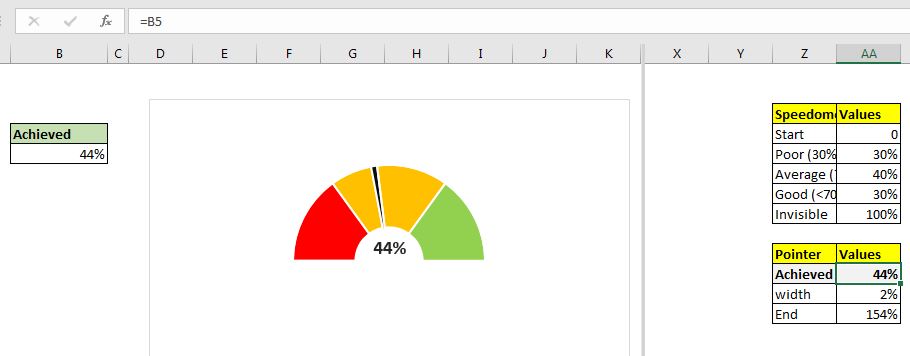
因此,现在您有了一个量表,可以摇动您的excel仪表板和PowerPoint报表。希望这会有所帮助。如果您想在excel中学习更多创意图表,请保持联系。如果您还有其他图表创意,请在下面的评论框中分享。

|这是仪表板的另一个重要功能。这可以帮助您汇总特定条件下的值。