在格式化根据条件在Excel中另一个单元格值
中的另一个单元格值执行条件格式在本文中,我们将学习如何基于Excel中的另一个单元格值使用条件格式。
简而言之,我们需要根据另一个单元格中的值查看突出显示的数据。条件格式用于根据某些条件突出显示数据。仅仅为了检查Excel工作表就很难看到各种趋势。条件格式提供了一种可视化数据并使工作表更易于理解的方法。它还允许您基于单元格值(例如颜色,图标和数据栏)应用格式设置。为此,我们将在条件格式中创建一个规则。
示例:
在示例中,我们将使用条件格式来了解此功能。
在这里,我们在左侧应用了条件格式的一些值。
在右侧,我们有一些条件格式值所基于的值。
我们需要遵循一些步骤选择单元格A1:C9。
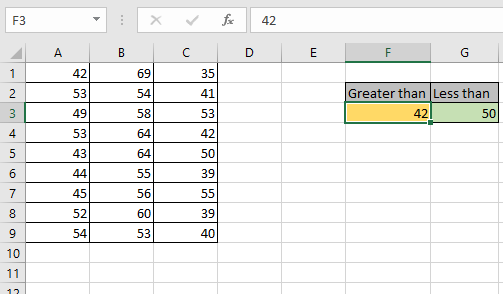
转到“首页”>“条件格式”>“突出显示单元格规则”>“大于。”。
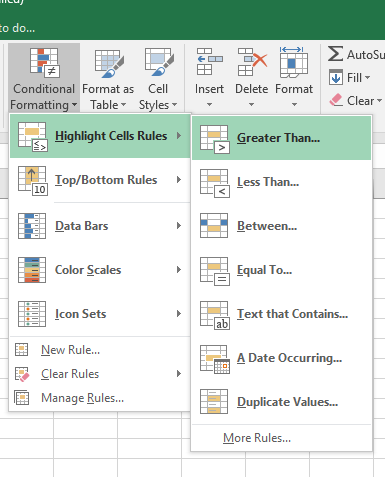
前面将出现一个对话框。在第一个弓中选择F3单元格,然后将单元格的格式选择为“用深黄色文本填充黄色”。
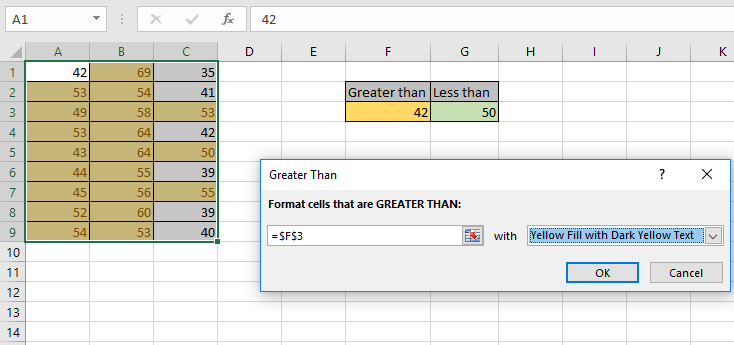
单击确定。
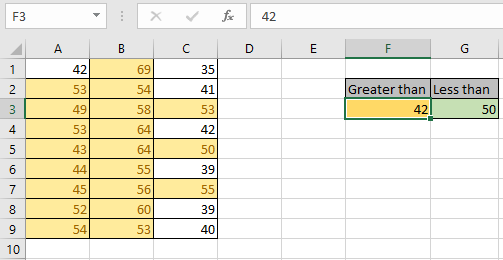
如您所见,使用条件格式更改了值的格式。
您可能还会注意到,42和50之间的值发生了什么。 Excel会覆盖第一个规则,并优先考虑应用的最后一个规则。如果您希望用不同的颜色突出显示数据。以条件格式设置新规则现在,我们需要基于另一个单元格值查看结果。
为此,请选择相同的单元格
转到“首页”>“条件格式”>“突出显示单元格规则”>“小于。”。
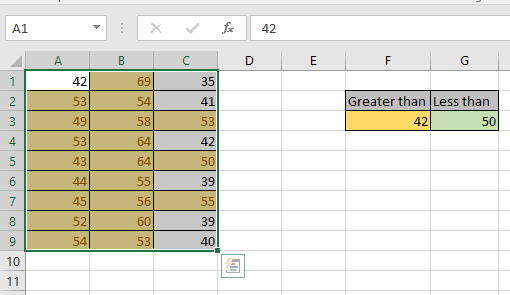
前面将出现一个对话框。选择第一个弓形中的G3单元格,然后将单元格的格式选择为绿色填充,用深绿色文本显示,如下面的快照所示。
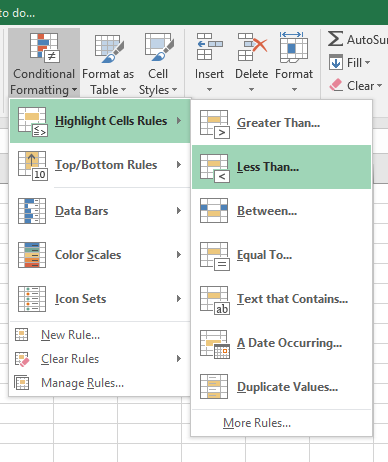
单击确定。
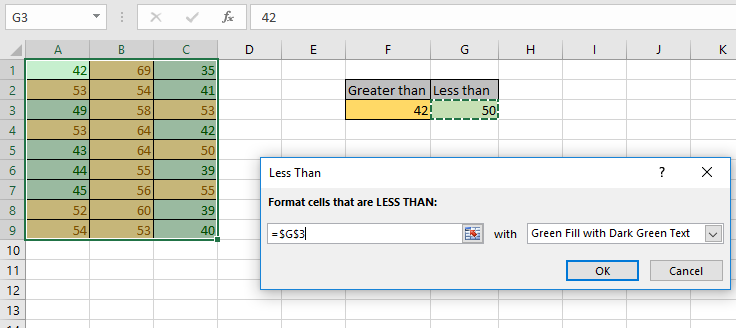
如您所见,使用基于单元格值的条件格式更改了新的值格式。
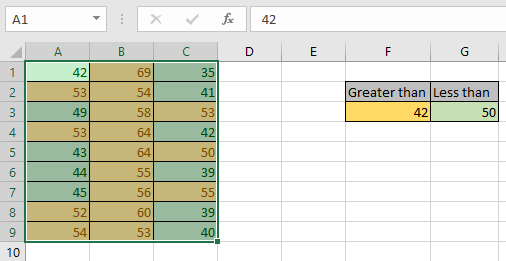
更改单元格中的值将更改结果单元格。
如您所见,我们将G3单元格中的值从50更改为40,并可以查看更新的结果。
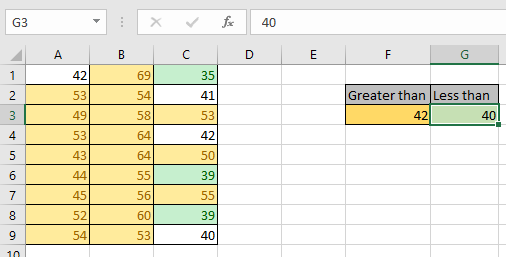
希望您了解如何基于Excel中另一个单元格值使用条件格式。在此处浏览有关Excel条件格式的更多文章。请随时声明您对以上文章的查询或反馈。
相关文章:
link:/ tips-if-statement-format-if-statement [在Excel中为条件格式和条件格式] [link:/ tips-conditional-formatting-if-statement [在Excel中为条件格式] [在Excel中使用公式进行条件格式]链接:/ |使用Microsoft-excel-vba进行vba条件格式格式化[在Microsoft Excel中使用VBA执行条件格式设置]
热门文章:
`链接:/ keyboard-formula-shortcuts-50-excel-shortcuts可提高您的生产率[50 Excel快捷方式以提高生产率]更快地完成任务。这50个快捷方式将使您在Excel上更快地进行ODD。
Excel中的VLOOKUP函数 |这是excel中最常用和最受欢迎的功能之一,用于从不同范围和工作表中查找值。链接:/ tips-countif-in-microsoft-excel [在Excel 2016中为COUNTIF]使用此惊人的功能对条件进行计数。您无需过滤数据即可计算特定值。
Countif功能对于准备仪表板至关重要。
链接:/ excel-formula-and-function-excel-sumif-function [如何在Excel中使用SUMIF函数]这是仪表板的另一个重要功能。这可以帮助您汇总特定条件下的值。