条件格式在Excel中
突出显示单元格规则| 链接:#明确的规则[明确的规则]| 链接:#上下的规则[顶部/底部的规则]| 链接:#条件格式化与 – 式[条件格式使用公式]
在Excel条件格式使您能够突出显示单元格一种特定的颜色,这取决于单元格的值。
高亮细胞规则
要突出显示是大于一个值的细胞,执行下列步骤。
1.选择范围A1:A10。
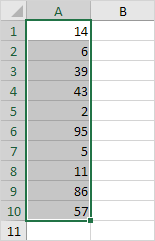
2.在主页选项卡的样式组中,单击条件格式。

3.单击突出显示单元格规则,大于。
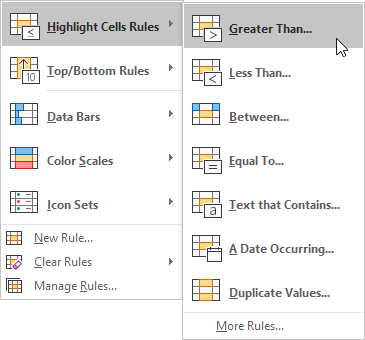
4.输入值80,并选择格式样式。
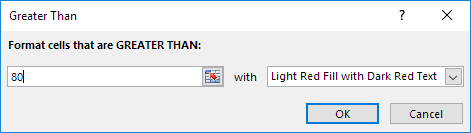
5.单击确定。
结果。 Excel中突出了比80越大,细胞
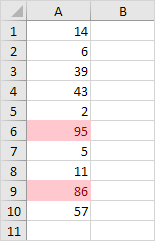
6.改变细胞A1至81的值
结果。 Excel会自动更改单元格A1的格式。
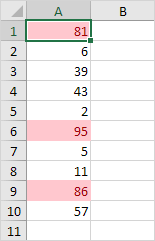
注意:您也可以使用这个类别(见第3步)至小于一个值,两个值之间亮度小区,等于一个值,包含特定文本,日期(今天,上周,下个月,等细胞),重复或唯一值。
明确的规则
要清除条件格式规则,执行下列步骤。
1.选择范围A1:A10。
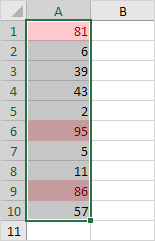
2.在主页选项卡的样式组中,单击条件格式。

3.单击清除规则,明确规定从选定的单元格。
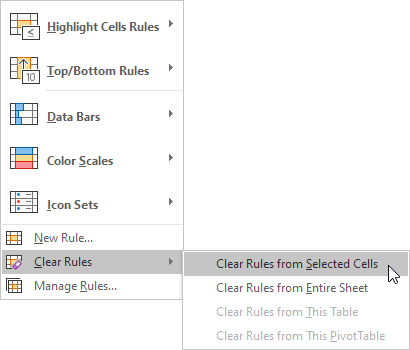
顶部/底部规则
要强调的是高于平均水平的细胞中,执行以下步骤。
1.选择范围A1:A10。
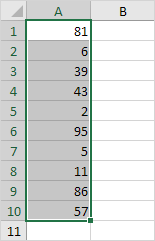
2.在主页选项卡的样式组中,单击条件格式。

3.单击顶部/底部的规则,高于平均水平。
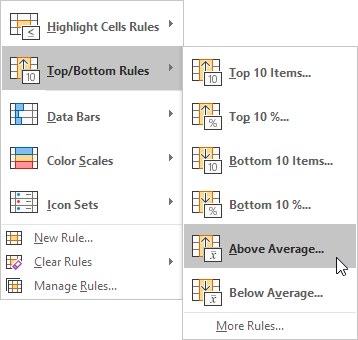
4.选择格式样式。
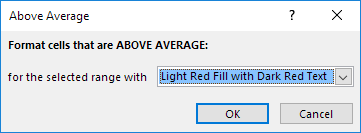
5.单击确定。
结果。 Excel计算平均值(42.5)和格式是高于该平均细胞。
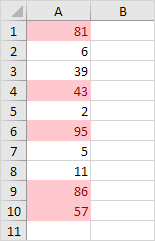
注意:您也可以使用这个类别(见步骤3)突出的前n项,前n个百分比,底部n项,底部百分之n或者是低于平均水平的细胞。
条件格式与
公式把你的Excel技巧到一个新的水平,并使用一个公式,其细胞决定的格式。适用条件格式的公式计算结果必须为TRUE或FALSE。
1.选择范围A1:E5。
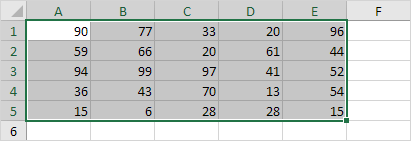
2.在主页选项卡的样式组中,单击条件格式。

3.单击新规则。
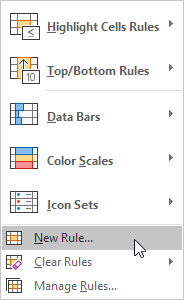
4.选择“使用一个公式来确定哪些细胞格式”。
5.输入公式= ISODD(A1)6.选择格式化风格并点击OK。
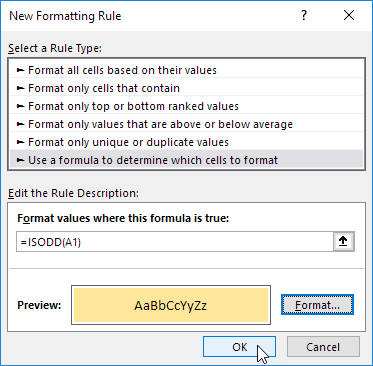
结果。 Excel中突出显示所有奇数。
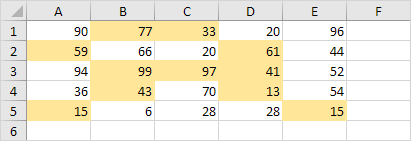
说明:总是写在选定的范围内的左上单元格式。 Excel中自动复制式到另一细胞。因此,单元格A2包含公式= ISODD(A2),单元格A3包含公式= ISODD(A3)等
这里是另外一个例子。
7.选择范围A2:D7。
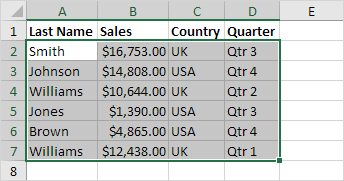
8.重复步骤2-4上方。
9.输入公式= $ C2 = “USA”
10.选择格式样式,然后单击确定。
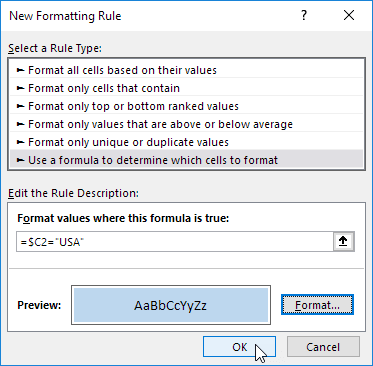
结果。 Excel中突出显示所有美国的订单。
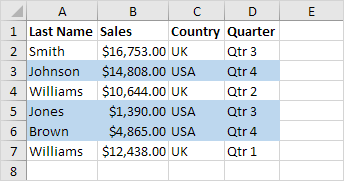
说明:我们通过将$符号在列字母($ C2)前面固定的参照列C。其结果是,细胞B2,C2和D2细胞还含有式= $ C2 = “USA”,单元格A3,B3,C3和D3含有式= $ C3 = “USA”,等等