如何创建与数据验证在Excel下拉列表
在本文中,我们将学习如何使用Microsoft Excel中的数据验证来创建下拉列表。
_Data验证功能可提高Excel中数据输入的效率,并减少错误和键入错误。根据验证标准,您可以具有受限制的条目,甚至可以为可在单元格中输入的内容创建自定义规则。 _
如果输入无效,它将显示一条消息,并阻止用户根据指定条件输入数据。让我们在示例的帮助下了解如何使用此功能。
我们在A列中有产品列表,并且我们要为所有产品创建一个下拉列表。
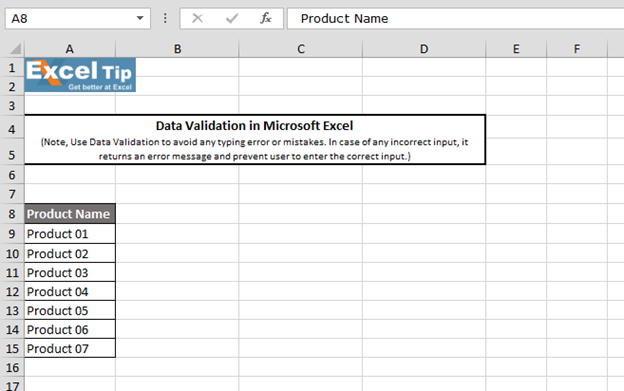
请执行以下步骤:-选择工作表中的任何单元格为了创建下拉列表,请转到“数据”选项卡>“数据工具”>单击“数据验证”
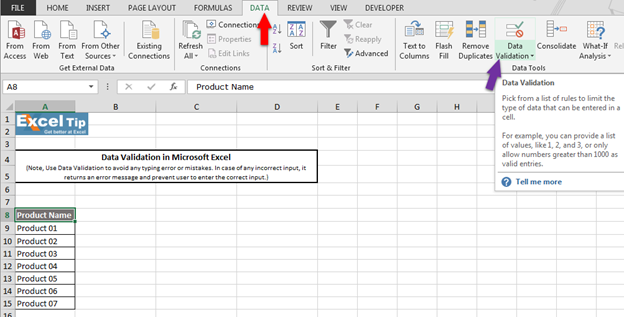
或者我们可以使用快捷键ALT + D + L数据验证对话框将出现
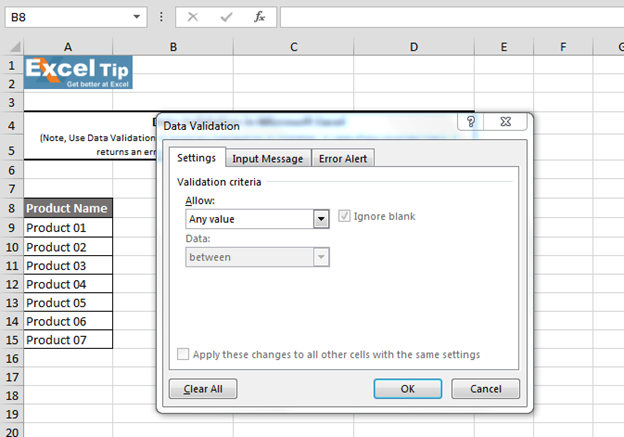
-
在允许列表中,选择“列表”选项
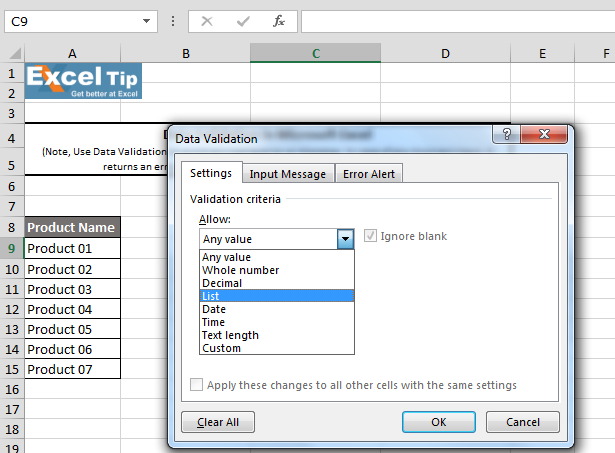
-
在“来源”选项卡中,选择产品列表的范围
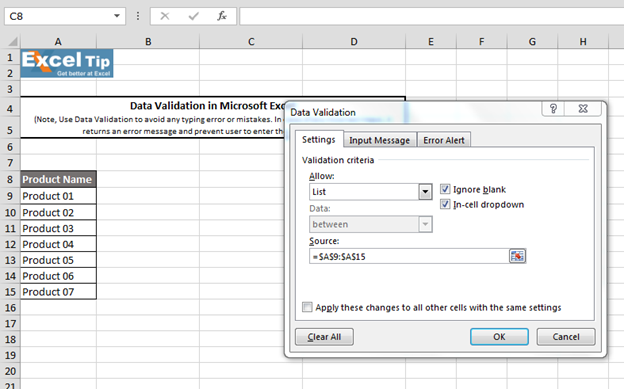
注意:-在单击“确定”之前,您会注意到默认情况下已选中“忽略空白”和“单元内下拉”复选框。第一个复选框“忽略空白”用于允许或忽略空白作为有效输入在单元格中(如果选中)。如果未选中,则Excel将不允许空格为有效输入,并且将弹出错误消息。第二个选中的选项是“ In-cell dropdown”,它在您单击单元格时用于显示箭头。因此,如果您取消选中此选项,则下拉箭头将消失。
-
现在,转到“输入消息”,然后在标题中输入“选择产品名称”,并在消息正文中输入“从列表中选择产品名称”
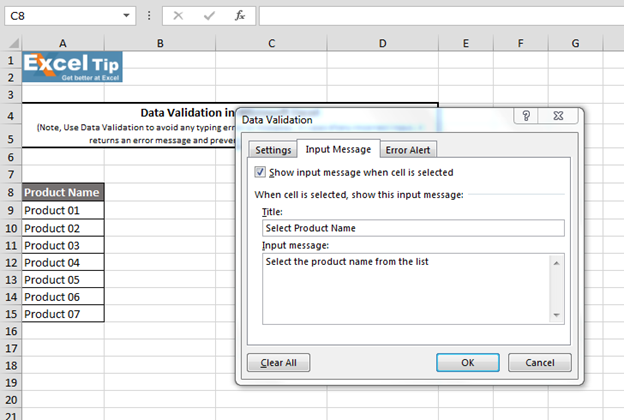
-
然后,转到“错误警报”,默认情况下,错误样式被选择为“停止”。因此,在标题中,我们写下“无效的产品名称”,然后在错误消息中,写下“请从列表中选择产品名称”。并且,现在我们单击确定。
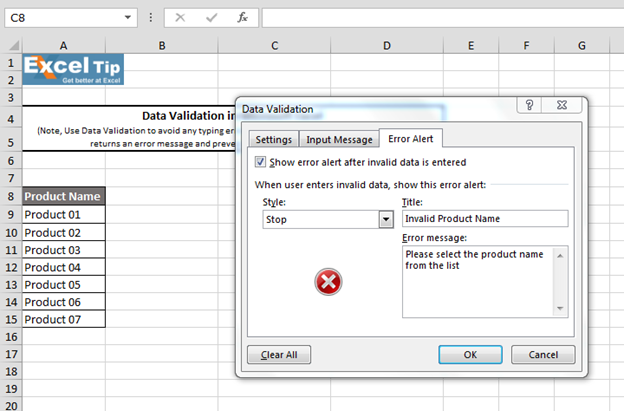
-
单击确定,我们可以看到带有黄色箭头的输入消息,并带有下拉箭头
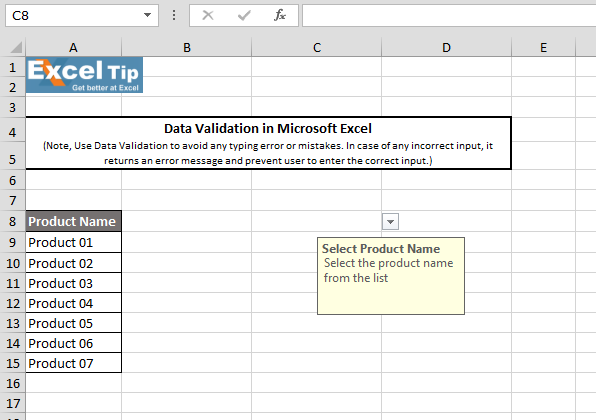
-
单击下拉菜单后,我们可以看到我们选择的所有产品都显示在下拉列表中。您可以选择任何一种,而不用键入或记住它们
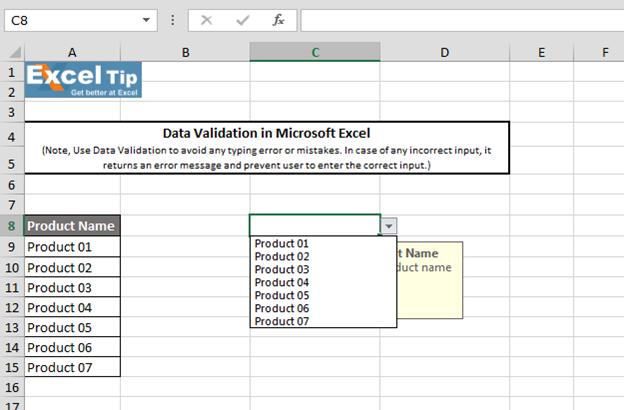
注意:-如果您要清除具有数据验证功能的单元格中的文本,可以转到该单元格并按Delete命令。内容将从单元格中删除,但会出现在下拉列表中*此外,当您不在我们应用数据验证的单元格中时,您会看到它现在没有下拉箭头。仅当您选择该单元格
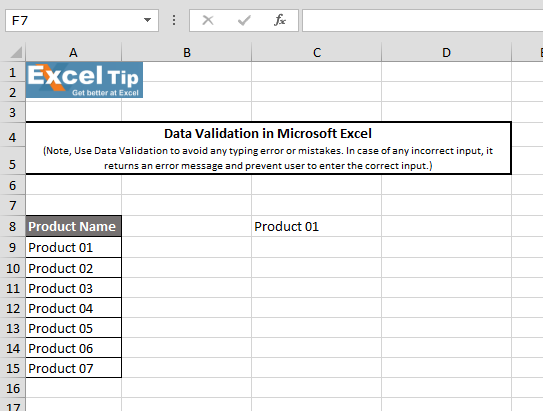
时才会显示下拉菜单如果您想从单元格或范围中完全删除数据验证,只需转到数据验证窗口,然后在此处看到“全部清除”选项,只需单击它,然后单击“确定”即可。我们按下回车键的那一刻,数据验证将从单元格
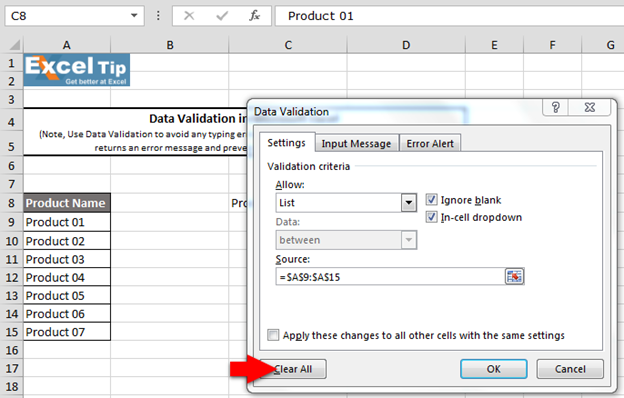
中删除。还有另一种创建下拉列表的方法。通过定义范围名称,我们可以创建下拉列表。要理解,请遵循以下步骤:-因此,我们在A9到A15范围内具有相同的列表。我们选择了范围,现在我们可以转到名称框为该范围命名,也可以使用Define名称*转到“公式”选项卡>“定义的名称”>然后单击“定义名称”
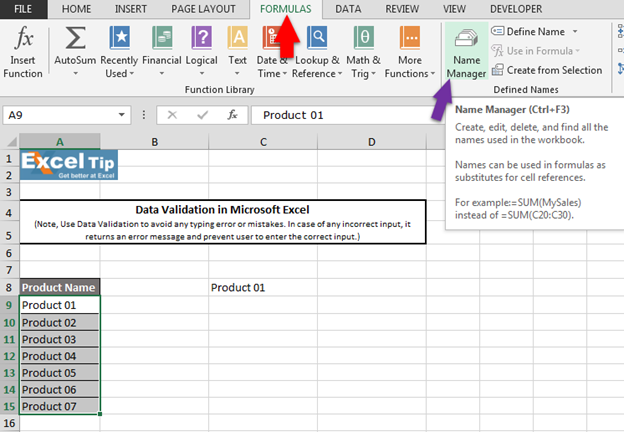
-
现在,我们在名称框中输入“ Product_Name”,并且已经选择了范围,因此单击OK
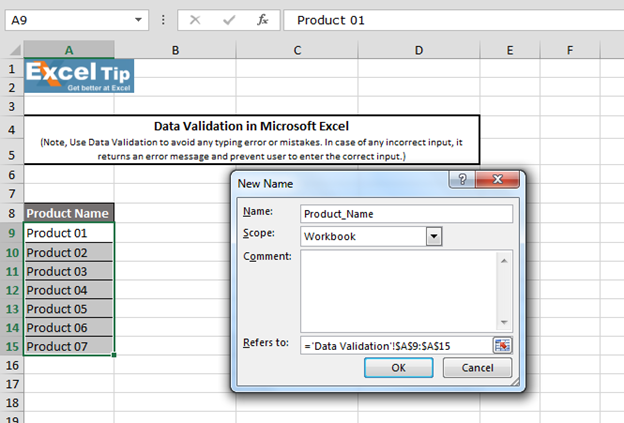
-
现在,我们再次转到“数据验证”窗口,然后选择“列表”作为验证标准。而且,这一次,我们将在此源框中
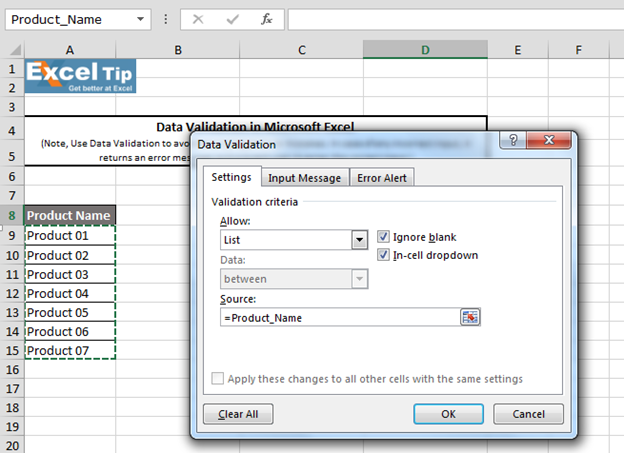
|而不是选择范围。注意:-如果您记得为列表指定的名称,则可以在此处键入名称,并在其前面加上“等于”符号,也可以按F3键。
将出现“粘贴名称”窗口,您可以找到当前工作簿中可用范围的所有名称。
我们将范围命名为“ Product_Name”,单击它,然后单击“确定”。单击“确定”,然后在此单元格中找到下拉列表
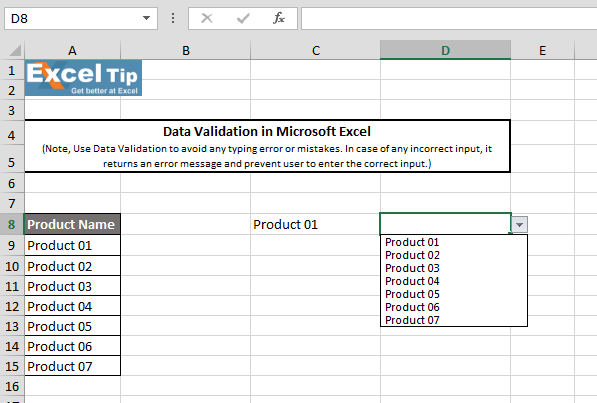
因此,这就是您可以借助Excel中给定示例使用数据验证来创建下拉菜单的方式。
视频:如何在Excel中使用数据验证创建下拉列表单击视频链接以快速参考其用法。订阅我们的新频道,继续与我们学习!
如果您喜欢我们的博客,请在Facebook上与您的朋友分享。您也可以在Twitter和Facebook上关注我们。
我们很高兴收到您的来信,请让我们知道我们如何改进,补充或创新我们的工作,并为您做得更好。写信给我们[email protected]