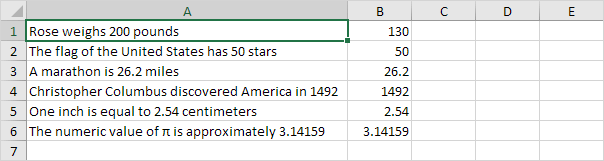闪光灯补在Excel
闪光填充实施例1| 链接:#闪光 – 填充 – 例如-2 [闪光填充实施例2]| 链接:#闪光 – 填充 – 例如-3 [闪光填充实施例3]| 链接:#闪填充的局限性[闪光灯补局限]
使用闪光灯补在Excel 2013或更高版本的自动提取或自动合并数据。闪光灯补在Excel中,只有当它识别模式的工作原理。
快速填充实施例1
例如,在Excel中使用闪光灯补以提取在下面列A中的数字。
1.首先,告诉Excel中你要通过输入值4645到B1单元格中做什么。
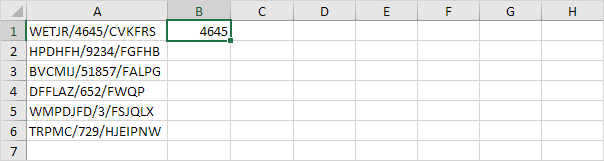
2.在数据选项卡,数据工具组中,单击闪光灯补(或按CTRL + E)。

结果:
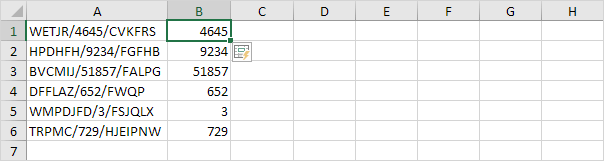
快速填充实施例2
例如,在Excel中使用闪光灯补投身于A列下面的姓氏和B列的名字下面创建电子邮件地址。
1.首先,告诉Excel中要通过单元格C1中输入正确的电子邮件地址做什么。
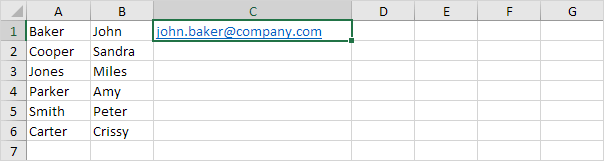
2.在数据选项卡,数据工具组中,单击闪光灯补(或按CTRL + E)。

结果:
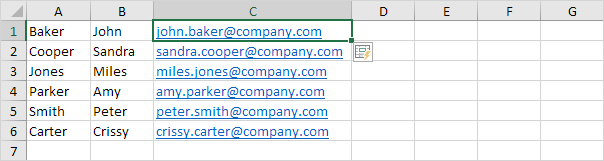
快速填充实施例3
例如,在Excel中使用闪光灯补重新格式化在下面列A中的数字。
1.首先,告诉Excel中要通过在B1单元格中输入正确的社会安全号码做什么。
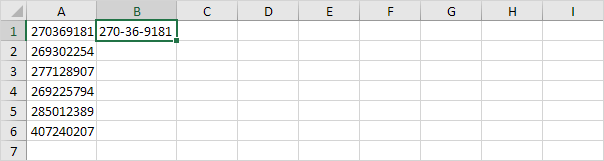
2.在数据选项卡,数据工具组中,单击闪光灯补(或按CTRL + E)。

结果:
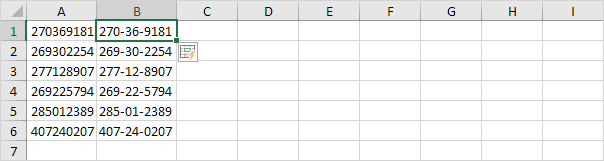
闪光灯补限制
闪光灯补是一个伟大的Excel工具。但是,有一些限制。例如,在Excel中使用闪光灯补以提取在下面列A中的数字。
1.首先,告诉Excel中你要通过输入值130到B1单元格中做什么。
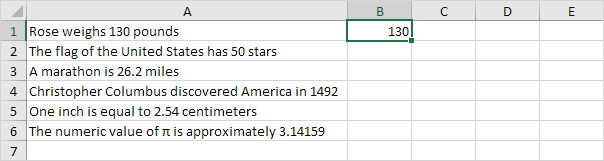
2.在数据选项卡,数据工具组中,单击闪光灯补(或按CTRL + E)。

结果:
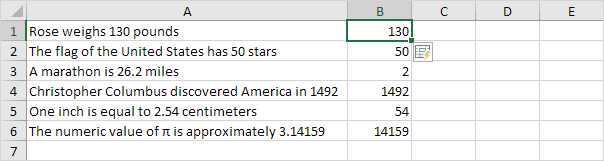
注:闪光灯补不正确提取十进制数(仅在小数点后的位数)。
3.闪光灯补需要一点帮助的时候。执行步骤2之后,立即在B3单元格的值更改为26.2和Excel将正确提取所有其他十进制数为您服务。
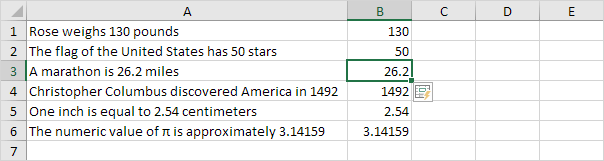
4.闪光灯补在Excel中,当您的源数据的变化并不会自动更新您的结果。例如,如果您在单元格A1改号为200,Excel将不会更新在B1单元格数目。