在Excel单变量求解
变量求解例1| 链接:#目标寻求-例-2 [变量求解例2]| 链接:#目标求精[单变量求解精度]| 链接:#更高 – – 目标 – 寻求[更多关于单变量求解]
如果你知道你从一个公式想要的结果,利用目标在Excel中寻求找到产生这个公式结果的输入值。
变量求解实施例1
变量求解在Excel中找到产生的70.最终成绩第四次考试年级
1.在细胞B7的公式计算所述最终级。
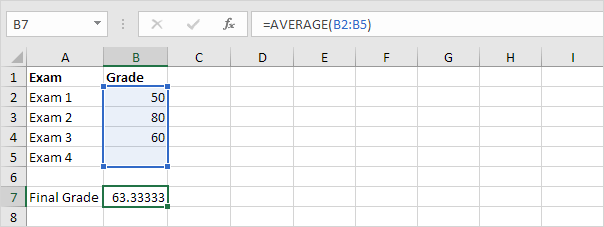
2.在细胞B5第四考试的等级是输入单元。
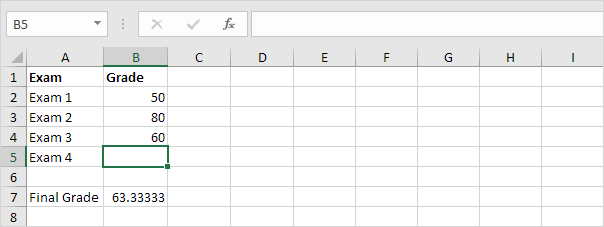
3.在数据选项卡,预测组中,单击假设分析。

4.单击单变量求解。
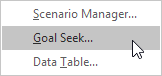
单变量求解对话框出现。
5.选择单元格B7。
6.单击“价值”对话框并键入70
7.单击“通过改变细胞”框,然后选择单元格B5。
8.单击确定。
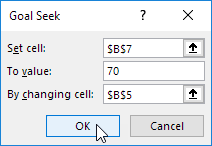
结果。的90上的第四考试A级产生的70的最终级
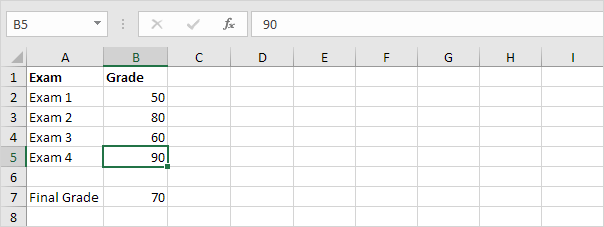
变量求解实施例2
变量求解在Excel中找到能产生每月支付$ 1500的贷款额。
1.在细胞B5的公式计算按月支付。
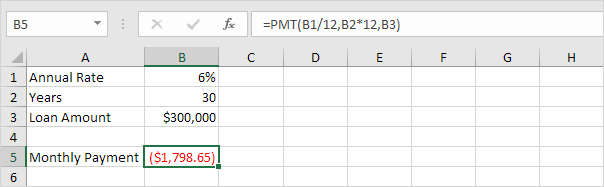
PMT功能计算贷款支付。如果你从来没有听说过这个功能,这是确定的。该贷款金额越高,每月的还款额就越高。假设,你只能买得起每月$ 1500什么是你的最高贷款金额是多少? 2.细胞B3的贷款量是输入单元。
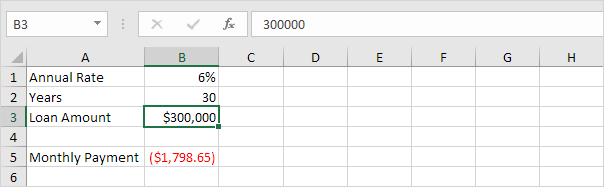
3.在数据选项卡,预测组中,单击假设分析。

4.单击单变量求解。
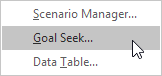
单变量求解对话框出现。
5.选择单元格B5。
6.单击“价值”框并输入-1500(负,你付出的钱)。
7.单击“通过改变细胞”框,然后选择B3单元格。
8.单击确定。
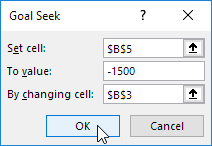
结果。为$ 250,187的贷款量产生每月支付$ 1500。
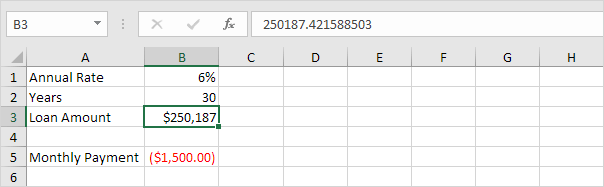
单变量求解精度
目标寻求回报的近似解。您可以更改迭代设置在Excel中找到更精确的解决方案。
1.在单元B1的公式计算的单元格A1的值的平方。

2.使用目标寻求找到产生的25的公式的结果的输入值
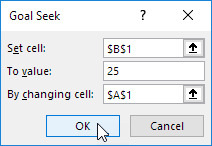
结果。 Excel中返回一个近似解。

3.在文件选项卡,单击选项,公式。
4.在计算选项,通过插入一些零减小最大变化值。默认值是0.001。
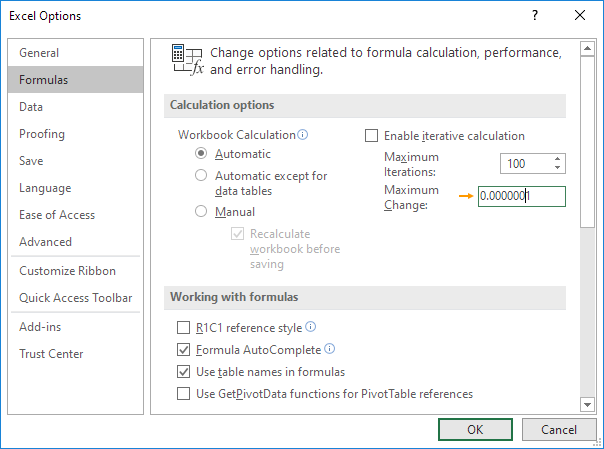
5.单击确定。
6.使用目标再找。 Excel中返回更精确的解决方案。

关于单变量求解
有很多问题的目标寻求解决不了。变量求解需要一个单一的输入单元和单输出(式)单元。使用规划求解在Excel解决与多个输入单元格的问题。有时候,你需要开始与不同的输入值,以找到一个解决方案。
1.下面在单元B1的公式产生的-0.25的结果。

2.使用单变量求解来找到产生的0.25的公式结果的输入值。
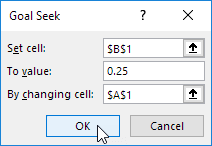
结果。 Excel无法找到一个解决方案。
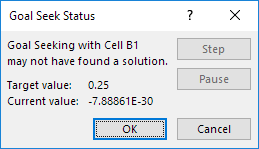
3.单击取消。
4.启动与输入值大于8

5.使用目标再找。 Excel找到一个解决方案。

说明:Y = 1 /(X – 8)是不连续的在x = 8(除以0是不可能的)。在这个例子中,目标寻求无法到达的X轴(x> 8)的一侧,如果它开始在x轴(x <8),或反之亦然的另一侧。