如何使用SUMPRODUCT函数
基本用法| 链接:#先进的使用[高级用法]
要计算对应的号码中的一个或多个范围的产品的总和,使用Excel的强大功能SUMPRODUCT。
基本使用
1。例如,以下计算SUMPRODUCT功能总量花费。
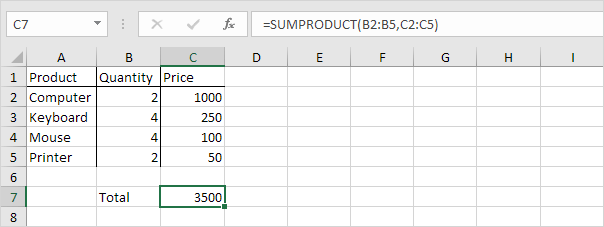
说明:SUMPRODUCT函数执行此计算:(2 1000)(4 250)(4 100)+(2 50)= 3500。
2.范围必须具有相同的尺寸或Excel会显示#VALUE!错误。
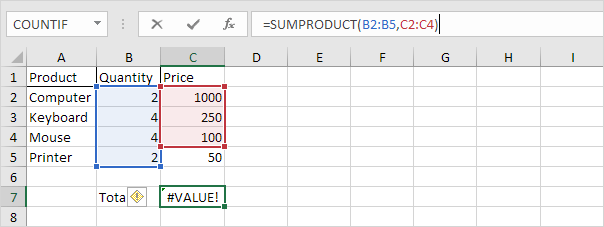
-
SUMPRODUCT函数对待,好像他们是零非数值的任何条目。
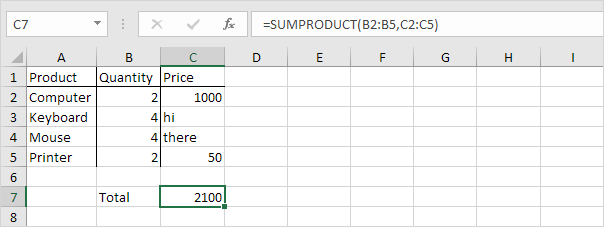
4.如果提供一个单一的范围内,SUMPRODUCT函数产生完全相同的结果作为SUM函数。
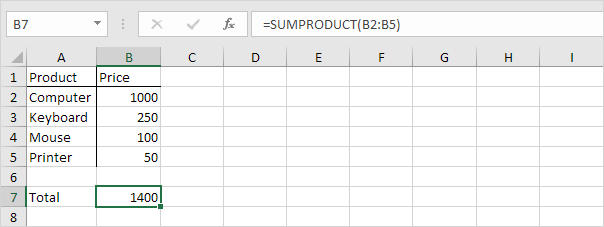
高级使用
COUNTIF函数下面计数包含恰好星细胞的数目。
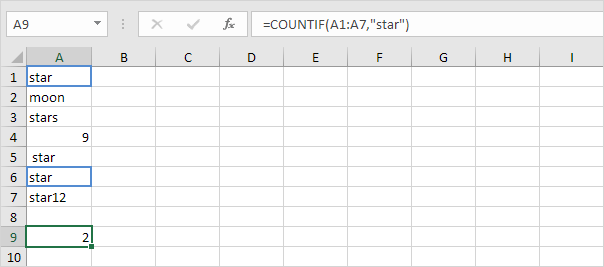
1B。下面SUMPRODUCT函数产生完全相同的结果。
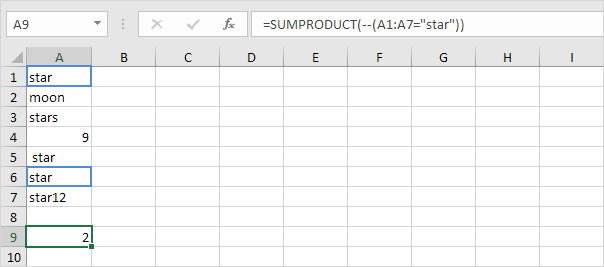
说明: – (A1:A7 = “星”)简化为下面的数组常数:
-
\ {TRUE; FALSE; FALSE; FALSE; FALSE; TRUE; FALSE}的双负 – 胁迫这些布尔为1和0(TRUE = 1,FALSE = 0)。结果:
\ {1; 0; 0; 0; 0; 1; 0}这个数组常数用作SUMPRODUCT函数的自变量,给人2.结果
1C。下面计数COUNTIF函数包含的内容正是星+ 1个字符细胞的数量。问号(?)匹配一个字符。
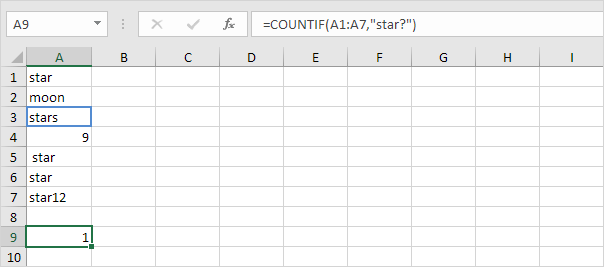
1D。该SUMPRODUCT功能不健全!当您使用SUMPRODUCT函数不能使用通配符(?和)。
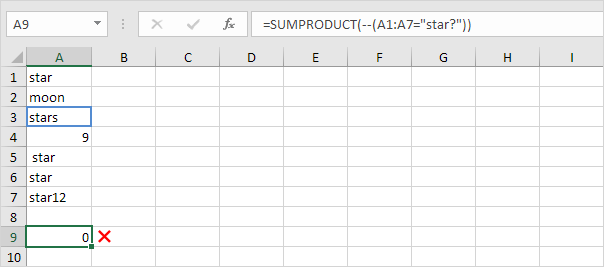
2A。下面的阵列式计数的字符的范围内的细胞的数量。
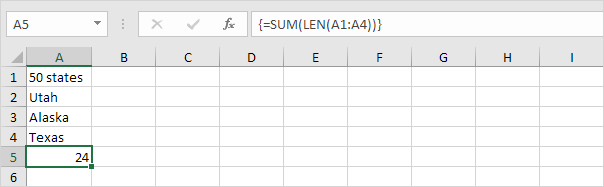
注意:通过按CTRL + Shift + Enter完成数组公式。 Excel将大括号\ {}。
2B。下面SUMPRODUCT函数产生完全相同的结果。
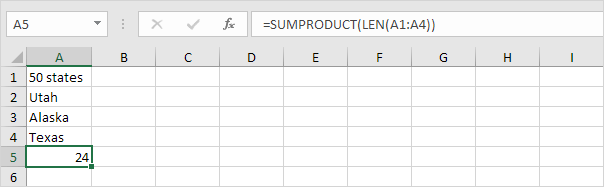
注意:该阵列恒定\ {9; 4; 6; 5}被用作用于SUMPRODUCT函数的自变量,给人24.结果的SUMPRODUCT函数手柄阵列本身所以不必按CTRL + SHIFT完成+ Enter。这是的SUMPRODUCT函数的最大优势之一,因为在大括号\ {}迷惑许多的Excel初学者! 3A。下面总和销售的阵列式2018年
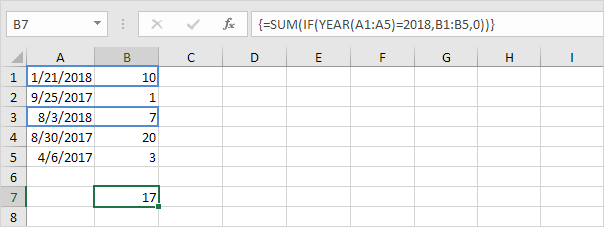
3B。下面SUMPRODUCT函数产生完全相同的结果。
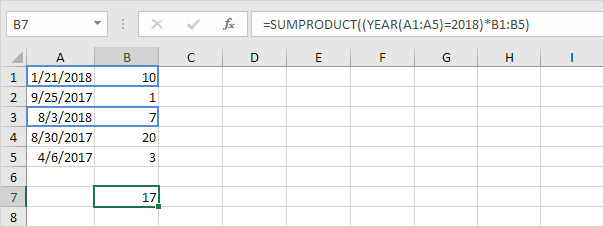
说明:(YEAR(A1:A5)= 2018)B1:B5简化为:
(\ {2018; 2017; 2018; 2017; 2017} = 2018)\ {10; 1; 7; 20; 3}并且这降低了:
\ {TRUE; FALSE; TRUE; FALSE; FALSE} \ {10; 1; 7; 20; 3}我们不需要双负(见实施例1b),因为乘法运算符*自动胁迫的布尔值1点0的(TRUE = 1,FALSE = 0)。结果:
\ {10; 0; 7; 0; 0}这个数组常数用作SUMPRODUCT函数的自变量,给人17.结果