如何使用Excel SORTBY功能
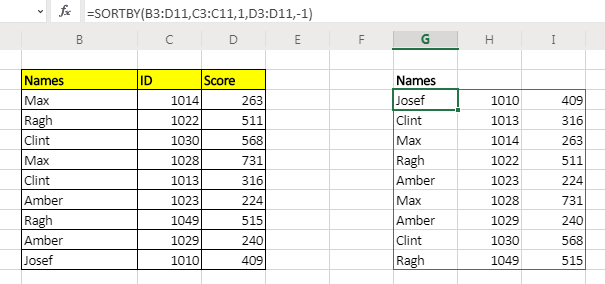
Excel的SORTBY函数可以通过另一个独立的数组返回已排序的数组。您可以添加排序级别。换句话说,您可以按不止一列对数组进行排序。 Excel 365和2019用户可以使用此功能。
与SORT函数不同,排序数组不需要成为数组的一部分,您也可以使用SORTBY函数添加多个级别的排序。
SORTBY函数的语法
=SORTBY(array,sorting_array1,[order],...)
数组:这是您要排序的数组。
Sorting_array1:这是您要对数组进行排序的数组。
此数组的尺寸应与数组兼容。 [命令]:可选。如果希望顺序降序,请将其设置为-1。默认情况下为ascending(1)。
让我们看一个例子,使事情变得清楚。
…:这是一个连续函数,您可以给出多个sorting_array和顺序。首先排序数组是必不可少的。其余为可选。
让我们看一些例子,看看这种排序功能是如何工作的。
示例:使用SORTBY函数按另一个范围对范围进行排序这里,我有参与者的样本数据及其ID和分数。我想使用SORTBY函数按名称按ID排序。
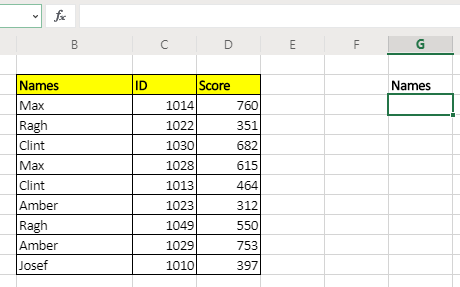
在此处应用上述通用公式,以获得按ID列升序排列的名称。
=SORTBY(B3:B11,C3:C11)
这将仅按升序排列的ID返回名称。
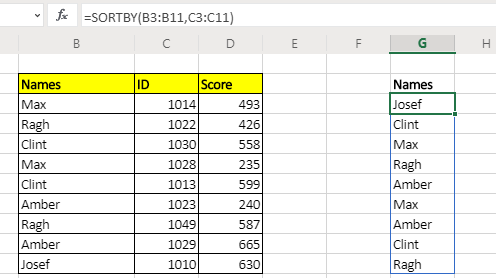
如果要获取整个表,而不仅仅是给出整个表的引用
=SORTBY(B3:D11,C3:C11)
如果您希望范围按ID列降序排列,则公式将为:
=SORTBY(B3:D11,C3:C11,-1)
示例:按多于一列的数组
在以上示例中,我们仅按一列对数组进行了排序。但是,如果我们想进行多级排序怎么办?好吧,此功能使您可以进行多级排序。
假设您要先按ID对上面的表格进行升序排序,然后按分数对数组进行降序排序。那么公式将是:
=SORTBY(B3:D11,C3:C11,1,D3:D11,-1)
如何运作?
这与数据菜单的排序完全一样。 Excel隐藏了该函数的内部工作。
当然,它的好处是您可以将其与其他功能一起使用。
您可以将结果数组用作另一个函数的输入。
注意:此功能在Excel 2016或更早版本中不可用。此函数可用于excel 2019和Excel365。但是您当然可以使用其他技术在excel 2016中对数组进行排序。
相关文章:
Excel中的SORT函数| SORT函数按数组中给定的列号返回排序后的数组。它也适用于水平数据。
使用Excel SMALL函数对数字进行排序要在Excel 2016及更早版本中使用公式对数字进行排序,可以将SMALL函数与其他帮助函数一起使用。
使用Excel RANK函数对数字值进行排序Excel公式对文本进行排序” |要在Excel中使用公式对文本值进行排序,我们只需使用COUNTIF函数。这是公式
热门文章:
50 Excel快捷方式以提高生产率更快地完成任务。这50个快捷键将使您在Excel上的工作速度更快。
如何在Excel中使用VLOOKUP函数这是excel中最常用和最受欢迎的功能之一,用于从不同范围和工作表中查找值。
如何在Excel 2016中使用COUNTIF函数 |使用此惊人的功能对条件进行计数。您无需过滤数据即可计算特定值。 Countif功能对于准备仪表板至关重要。
如何在Excel中使用SUMIF函数这是仪表板的另一个重要功能。这可以帮助您汇总特定条件下的值。