两级轴标签(Microsoft Excel)
Excel非常适合创建图表。对于某些类型的数据,您可能需要图表的两级轴标签。例如,您可能希望图表在X轴上类似于以下内容:
Pro | Team | Reg | Pro | Team | Reg ... Eastern US | Western US ...
在Excel工作表中设置这种排列很容易,但是在图表中获得相同的结果可能并不那么明显。
继续并设置您的工作表,以按所需方式反映列标题。这些列标题将最终作为您的X轴标签。
您可以将它们设置如下:
| A | B | C | D | E | F | G | 1 | | Eastern US | Western US | 2 | | Pro | Team | Reg | Pro | Team | Reg |
。在第一行中,将您的第一个主要组标题放入单元格B1中。
。将您的第二个主要组标题放入单元格E1中。
。在单元格B2:G2中放置列标签。
。选择单元格B1:D1,然后单击“合并和居中”工具。 (在Excel 2007中,“合并和居中”工具位于功能区上“主页”选项卡的“对齐”组中。)现在,第一个主要组标题应居于第一组列标签的中心。
。选择单元格E1:G1,然后单击“合并和居中”工具。现在,第二主要组标题应位于第二组列标签的中心。
。使B1:G2处的单元格加粗。 (这会将它们从您的数据中删除。)
。将行标签放置在A列中,从单元格A3开始。
。从单元格B3开始将数据放入表中。
完成表后,就可以创建图表了。只需选择数据表(包括前两行中的所有标题),然后创建图表即可。 Excel会自动识别出您有两行用于X轴标签,并正确设置了图表格式。 (请参见图1。)由于X轴标签显示在图表数据下方,因此标签行的顺序是颠倒的-完全如本技巧的第一部分所述。
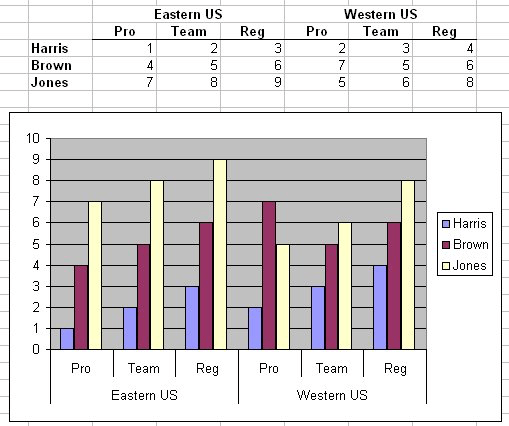
图1.两级轴标签由Excel自动创建。
_ExcelTips_是您进行经济高效的Microsoft Excel培训的来源。
本技巧(3203)适用于Microsoft Excel 97、2000、2002和2003。可以在以下功能区中为Excel的功能区界面(Excel 2007及更高版本)找到本技巧的版本: