如何使用复选框在Excel中创建清单模板
| 在本文中,您将学习如何插入复选框以创建清单模板。我们将创建婚礼清单和预算计划者。当我们计划制作或购买东西时,我们会牢记一些东西,例如:- _为什么需要它,目的是什么?我们如何使用它?婚礼清单的好处是什么? _
我们为什么需要它,目的是什么?
对于每个人来说,婚礼都是人生最重要的庆祝活动。为了庆祝,我们必须组织和管理很多事情。有时,由于很多事情,我们忘记了很少的事情,为了避免这种混乱,我们需要创建婚礼清单。
我们如何使用它?
我们可以根据预算使用它,并检查是否已涵盖所有内容。
婚礼清单有什么好处?
我们将能够追踪每件事,以管理预算,并且不会忘记任何事情。
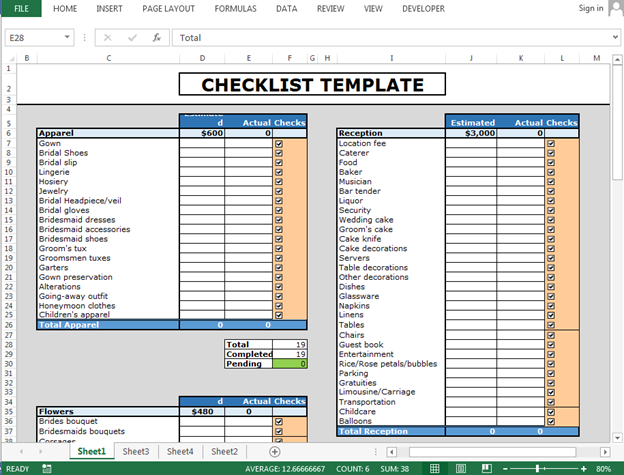
要准备婚礼清单,我们需要准备婚礼的项目清单,场合,预算和清单。
。项目和场合:-以下是主要项目和场合的列表:-
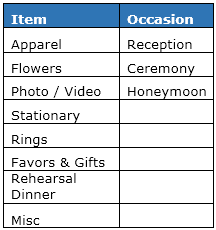
| 。预算及所需的项目百分比和场合:-*下面是预算列表
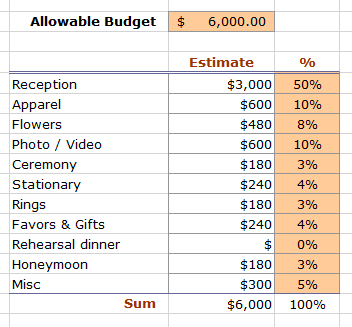
让我们继续以下内容:-
步骤1:-**对于每个项目,我们必须定义子项目,其中将包括所有项目。我们为每个项目和场合准备了清单:-
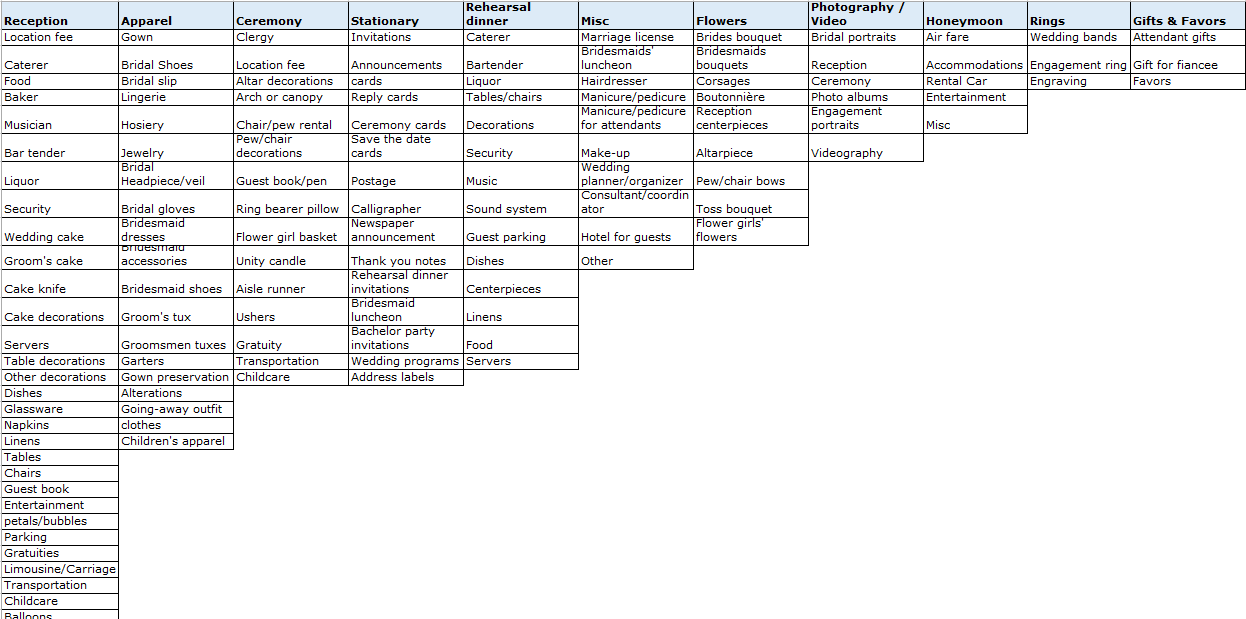
| ===步骤2:-
在列表前面,输入估算预算,实际预算和清单:-例如:-我们的服装清单在C6:C26范围内。
插入3列:第一列用于估算预算,第二列用于实际支出,第三列用于支票在单元格D6中,我们将具有估算预算,该预算链接到工作表2,其中提到了估算预算
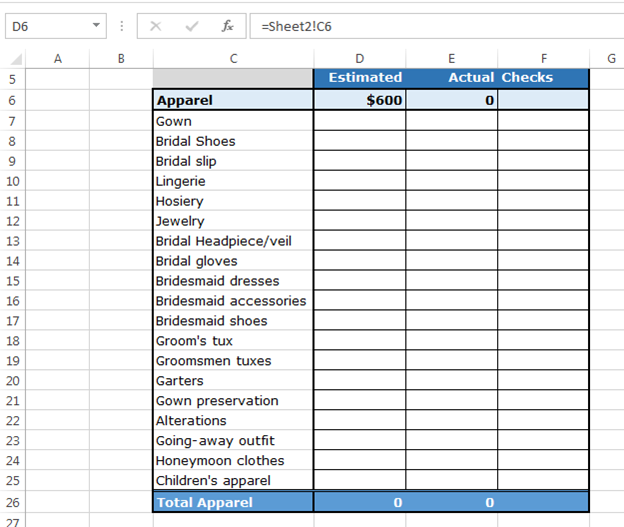
-
实际是实际范围的总和= SUM(E7:E25)
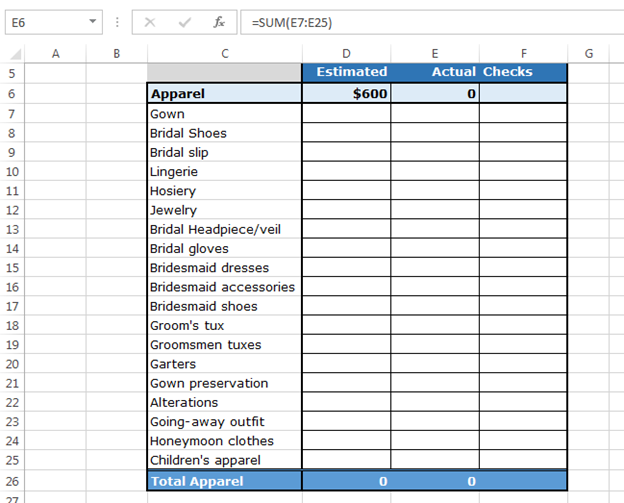
-
通过以下步骤插入复选框:-转到“开发人员”标签>“控件”组>“插入”>复选框(窗体控件)
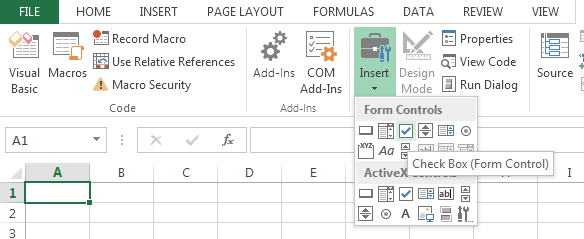
-
插入复选框后,用鼠标右键单击复选框
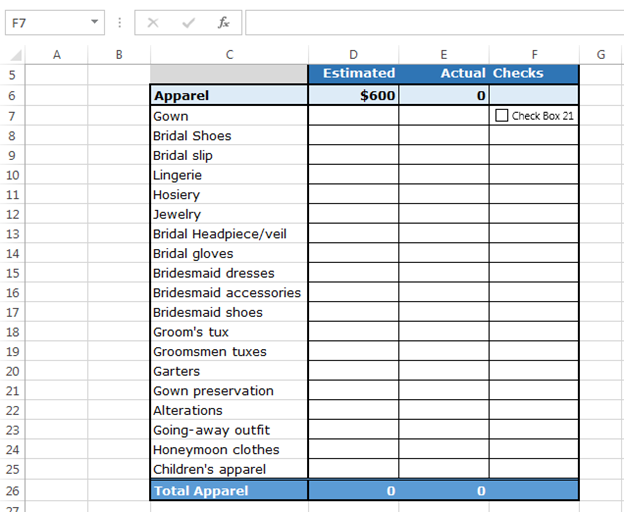
-
插入复选框后,用鼠标右键单击复选框,将弹出
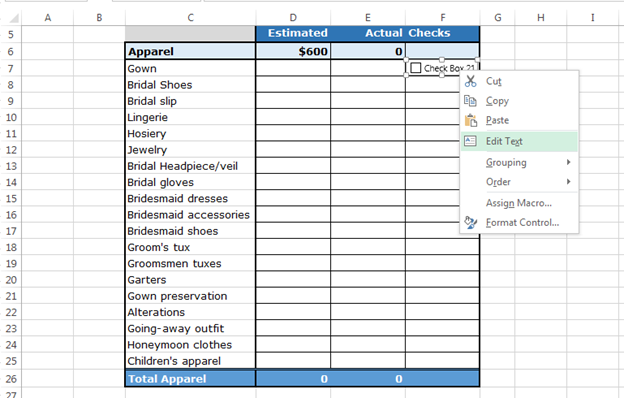
如何制作清单?
-
单击编辑文本并删除复选框的名称
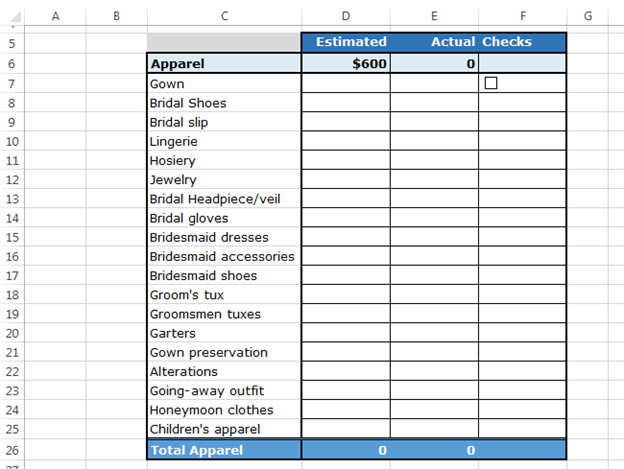
再次用鼠标右键单击复选框,然后从弹出的“格式控制”对话框中单击“格式控制”。*在“颜色和线条”选项卡中>从填充颜色中选择复选框的颜色
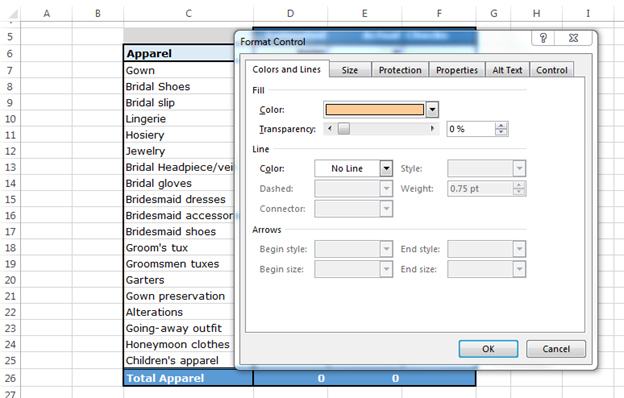
-
在“颜色和线条”选项卡中>选择复选框的颜色
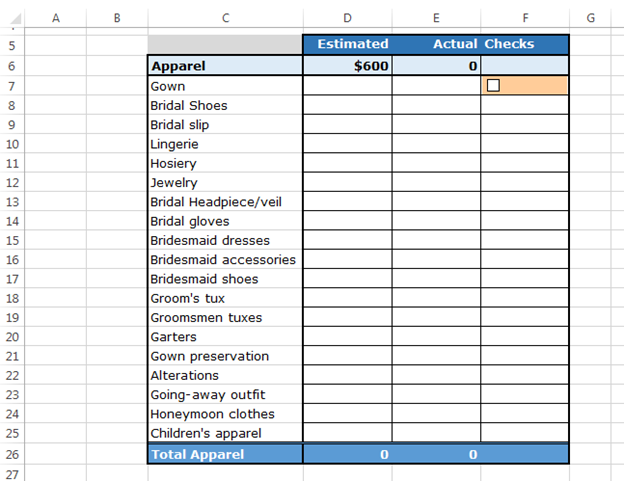
| *再一次右键单击复选框>格式控制>控件
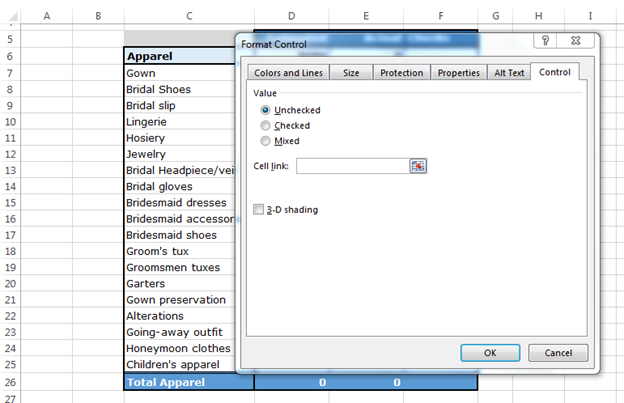
-
将单元格与单元格G7链接。当我们选中和取消选中复选框时,链接的单元格将变为true和false
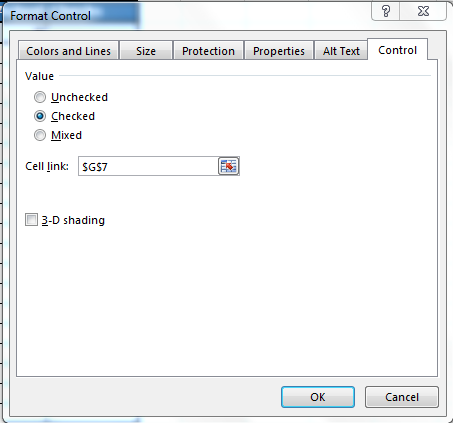
-
单击确定。

-
现在,复制该范围内的复选框,并更改每个复选框的链接单元格
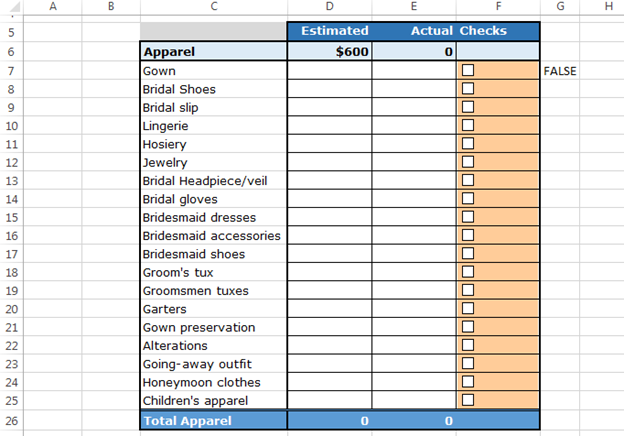
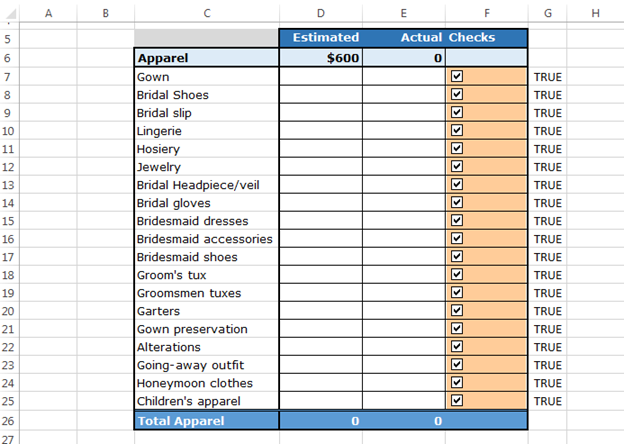
-
根据复选框,我们将返回总计。完成的检查点数和剩余数量
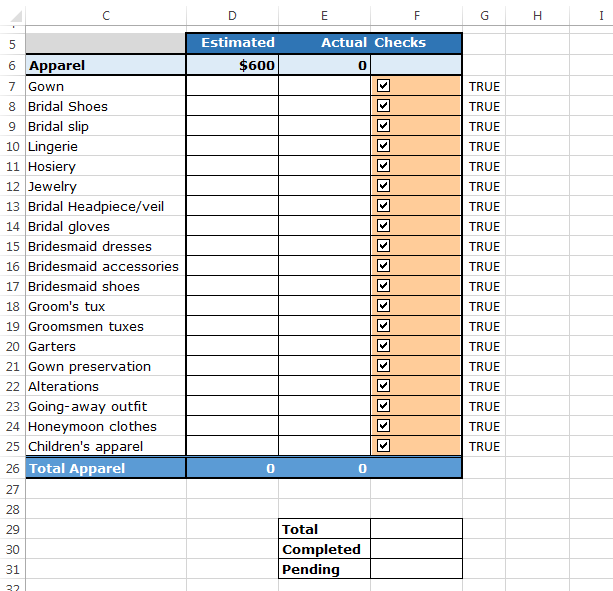
-
输入总数的公式:-= COUNTA(G7:G25)
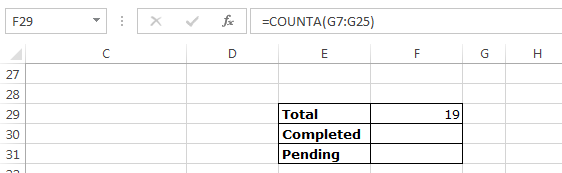
-
输入完成总数的公式:-= COUNTIF(G7:G25,“ True”)
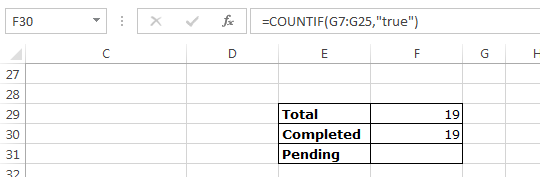
注意:当我们选中复选框时,链接的单元格将显示为true,而未选中时,结果将为false。
-
要返回待定编号。我们将从总数中减去完成的数字
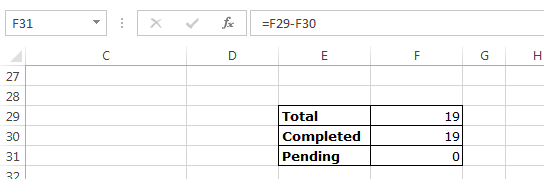
该表将有助于跟踪列表中有多少项待处理。
现在,我们将条件格式放在待处理单元格上,如果待处理单元格的数量为零,则单元格颜色将以绿色突出显示;如果大于零,它将以红色突出显示。
请执行以下步骤:-
选择待处理数字的单元格转到“主页”选项卡>“条件格式”>“新规则”
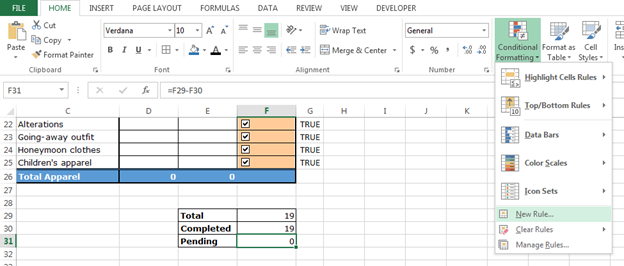
将出现“新的格式设置规则”对话框>“使用公式确定要格式化的单元格”>“在格式值框中输入公式”> = $ F $ 31 = 0单击“格式”>“设置单元格格式”对话框>“填充”选项卡>“选择绿色”
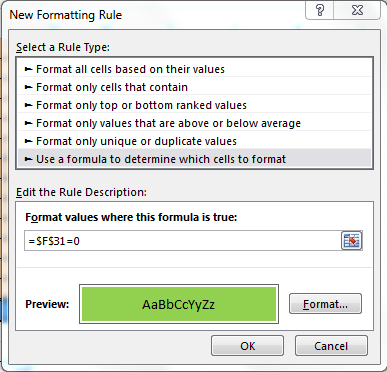
-
单击确定
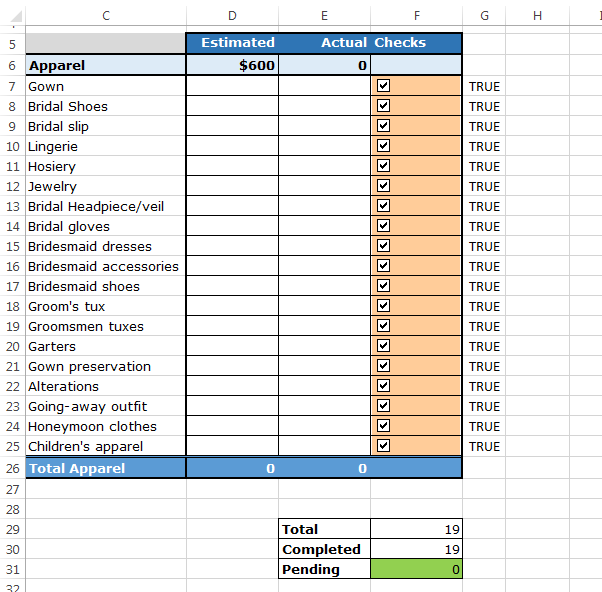
第二步,遵循相同的过程。主页选项卡>条件格式>新格式规则对话框将出现>使用公式确定要格式化的单元格>在格式值框中输入公式> = $ F $ 31> 0 *单击格式>填充选项卡>选择红色>单击确定>单击确定
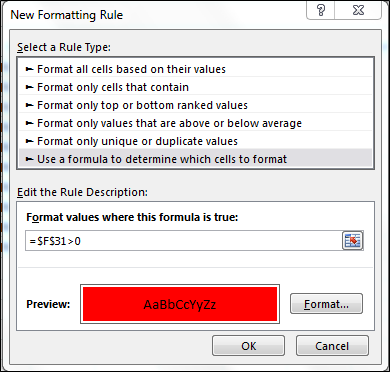
注意:-如果您忘记了任何物品,则此单元格将有助于提醒您该物品仍在清单中待处理。
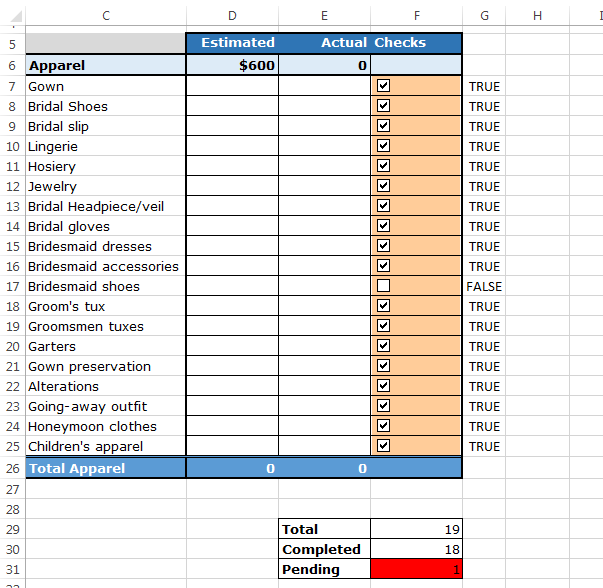
现在,我们将对每个清单做同样的事情,然后我们的婚礼清单将准备就绪。
关键要点:-
阅读本文后,您将可以自己创建快速清单。创建清单模板后,您可以保留办公室或家庭预算的记录*您还可以根据清单
跟踪待处理项目。 如果您喜欢我们的博客,请在Facebook上与您的朋友分享。您也可以在Twitter和Facebook上关注我们。
我们很高兴收到您的来信,请让我们知道我们如何改进,补充或创新我们的工作,并为您做得更好。写信给我们[email protected]