通过集群地区在Excel中创建季度销量榜

对于每个业务分析师而言,按地区和季度创建销售图表是一项重要任务。在本文中,我们将学习如何按季度创建销售柱形图,并按区域对柱形进行聚类。
为聚集图表准备数据
从源数据中,准备一份报告,以显示一年中不同季度在不同地区完成的销售。您可以使用透视报告或公式化报告。
该报告应如下所示。
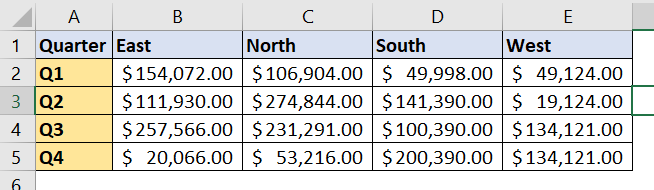
插入聚簇柱形图现在选择整个报告。转到功能区中的“插入”选项卡。在图表组中找到2D柱形图。选择群集的柱形图。
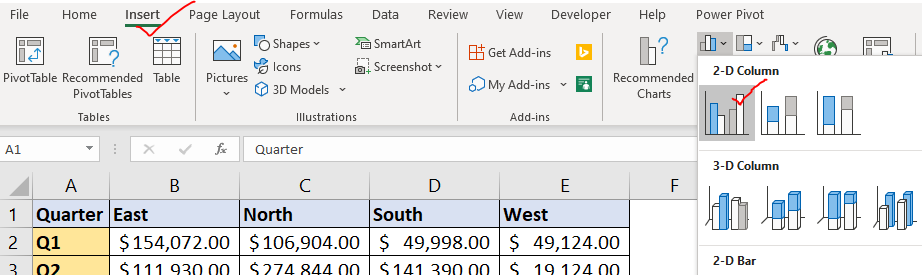
完成了。您有一个图表,显示了聚集区域中不同季度的销售额。但这看起来有意义吗?不,所以让我们格式化它,以便您可以在会议中展示此图表。
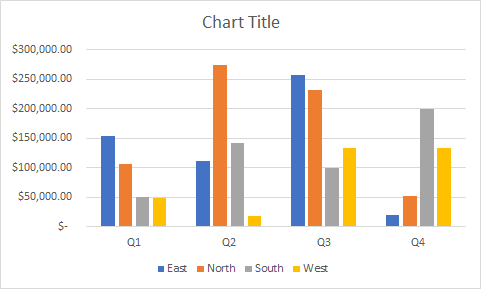
格式化季度图表
因此,目前我们的聚簇列彼此分开。
让我们减小间隙宽度。
右键单击图表中的任何列,然后单击格式数据系列。
边栏将在Excel中打开以设置图表格式。单击系列选项。在此,将序列重叠减少为0。在簇之间创建间隙宽度50%。
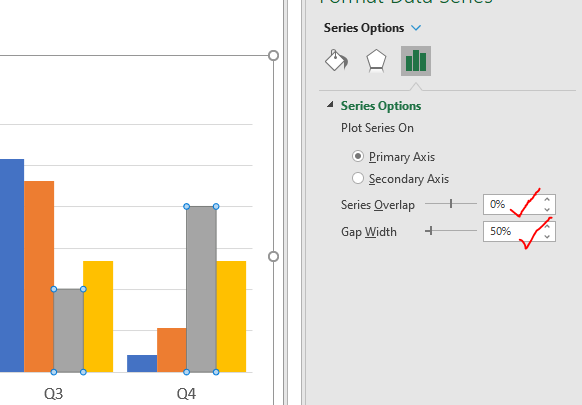
现在我们的季度图表看起来要好一些。
我们可以将各列进行比较,但是仍然很难知道哪个地区每个季度的销售额都达到了多少。为此,我们需要具有数据标签。因此,
将数据标签添加到图表
单击图表右侧的加号,然后检查数据标签。数据标签将显示在列顶部。您可以使用更多选项调整标签位置。我希望他们在上面。
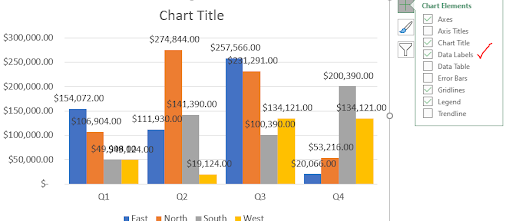
但是数字太大而无法在图表上显示,因此让我们将数字缩写成千。
选择任何数据标签。转到标签选项进行格式化。在这里,展开数字选项。在类别中,选择“自定义”。现在在代码中这样写:
|
,#0,”K”;0 |
单击添加按钮。
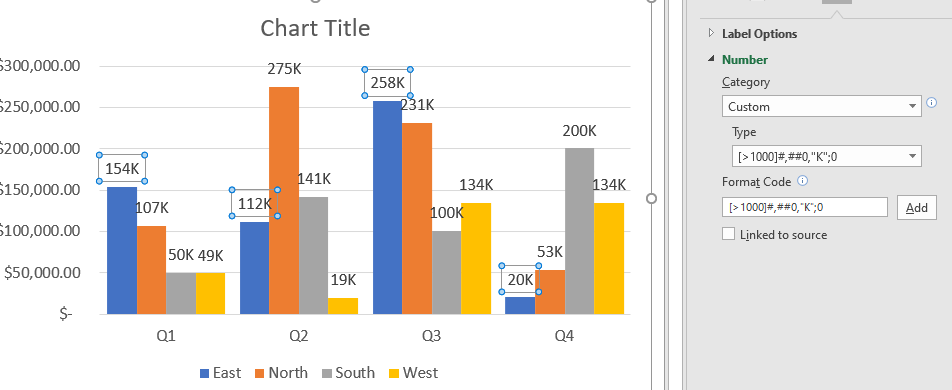
这将使K代表数千。这将针对您选择的系列完成。要应用于每个系列,请选择每个系列,并使用如果字体仍然不适合列簇,请从类型减小字体大小中选择此自定义格式。
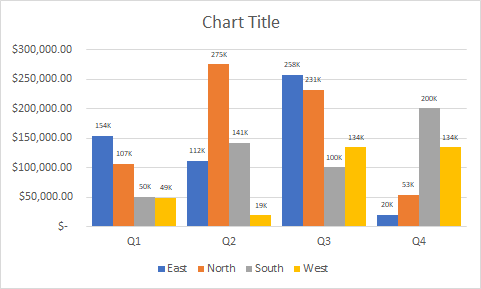
如果需要,可以更改栏的颜色。
现在该图表几乎已准备就绪。我们还需要清理一些其他东西。我们有了数据标签,因此不再需要轴。我们也不需要水平线。这将我们带到…
清洁图表
选择轴,然后单击删除按钮。轴现在永久消失了。同样,从图表中删除网格线。我们不需要它们。
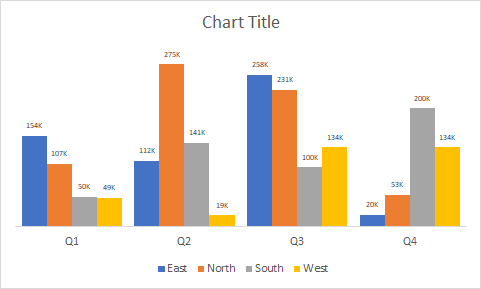
调整图例
图例当前显示在图表的底部。我希望他们在上面。为此,选择图例,转到图例的格式选项。在这里检查顶部。现在所有区域都显示在图表的顶部
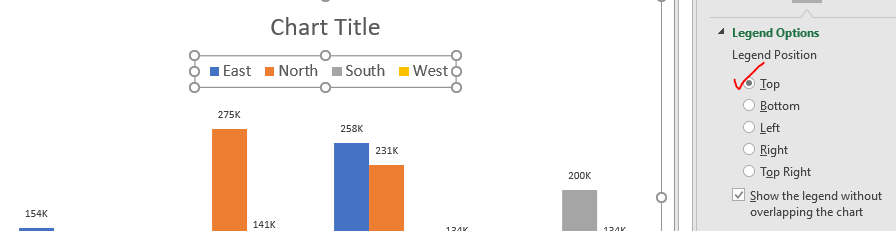
适当命名图表
这真的很重要。图表的描述性名称对于准确传递信息非常重要。为此,请选择“图表标题”文本框。现在输入名称。对于此示例,图表的名称应为“按地区季度销售图表”。
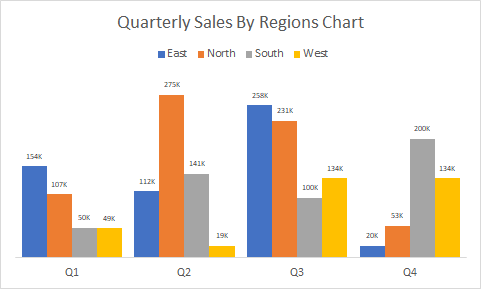
如果愿意,可以更改图表的背景。现在,该图表已准备好在会议中显示或在仪表板中使用。

您可以查看“ link:/ excel-chart-creative-column-chart-that-includes-totals [此图表]”,该图表在一个图表中显示了群集总数以及群集列。您可以使用此图表按地区显示季度销售额,并打动您周围的所有人。
希望本图表教程对您有所帮助。如果您对本文有任何疑问,或者与excel / VBA有关的其他任何疑问,请在下面的评论部分中告诉我。我将非常高兴为您提供帮助。
然后,继续学习,保持卓越。
相关文章:
10个创意高级Excel图表,可动您的仪表盘这些富有创意的图表可以使您与众不同。这些图表可用于不同类型的报告。您的仪表板将比以往更具表现力。
如何保存和使用Excel图表模板为重复图表保存图表模板很重要,以节省时间和精力。要在excel中保存图表模板,请按照以下步骤操作。
Excel中的4个创意目标与成就图表:这四个高级excel图表可有效地用来表示成就与目标数据。这些图表具有高度的创造力和自我解释能力。第一张图表看起来像是一个带游泳者的游泳池。看一看。
link:/ tips-best-chart-excel-and-to-to-to-the-them [Excel中的最佳图表以及如何使用它们]]:这些是Excel提供的一些最佳图表。您应该知道如何使用这些图表以及如何解释它们。折线图,柱形图和饼图是自excel图表创建以来一直使用的一些常见但有效的图表。但是Excel有更多图表需要探索…`link:/ excel-chart-excel-sparklines-the-tiny-charts-in-cell [Excel Sparklines:Tiny Charts in Cell]:这些小图表位于Excel的单元格中。它们是卓越的新特性,没有太多探索。 Excel中有三种类型的Excel迷你图图表。这3个具有子类别,让我们对其进行探索。
按选定单元格更改图表数据:要在选择不同单元格时更改数据,我们使用来自Excel VBA。当我们更改选择或单元格时,我们将更改图表的数据源。这是您的操作方式。
热门文章:
50 Excel快捷方式以提高生产率更快地完成任务。这50个快捷键将使您在Excel上的工作速度更快。
link:/ vlookup-functions / formulas-and-functions-introduction- [如何使用Excel VLOOKUP函数]|这是excel中最常用和最受欢迎的功能之一,用于从不同范围和工作表中查找值。
link:/ tips-countif-in-microsoft-excel [如何使用]
link:/ vlookup函数的公式和函数介绍[Excel]
link:/ tips-countif-in-microsoft-excel [COUNTIF函数]|使用此惊人的功能对条件进行计数。
您无需过滤数据即可计算特定值。 Countif功能对于准备仪表板至关重要。
如何在Excel中使用SUMIF函数这是仪表板的另一个重要功能。这可以帮助您汇总特定条件下的值。