如何使用Excel迷你图:微小的图表细胞
迷你图是驻留在单个单元格中的小图表。
迷你图用于显示该期间的趋势,改进和赢利。迷你图是图表,但与常规图表相比功能有限。尽管有其局限性,迷你图仍提供突出显示,最小和最大点,第一个点,最后一个点和负点等功能。 sparkline提供了许多其他功能,我们将在本文中进行探讨。
自从Excel 2010中引入迷你图以来,它一直在发展。我正在使用excel 2016,并将在此版本中解释这些单元内图表。
如何在单元格中插入迷你图?
。选择要在其中插入这些小图表的单元格。
。转到插入→火花线→。单击所需的图表类型。
。将打开“创建迷你图”对话框。选择数据范围。它应该是一维的(水平或垂直)。
。点击确定。
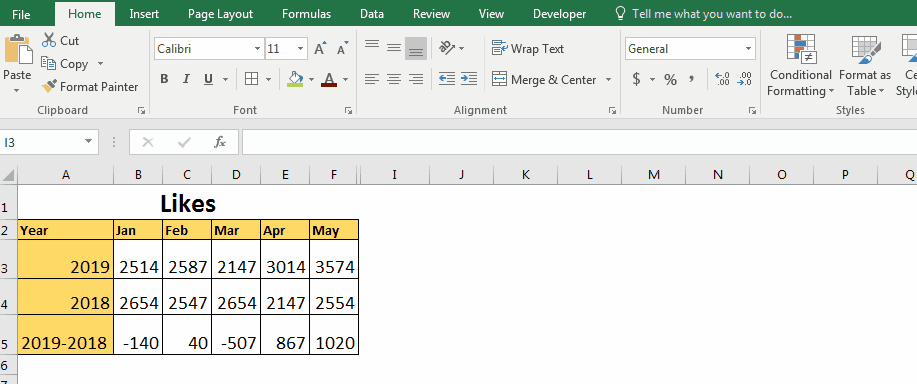
现在,您可以在一个单元格中创建迷你图。
您应该了解这些单元内图表的一些要点。
-
迷你图是动态的。它们随着数据的变化而变化。
-
它们又快又轻。
-
您可以在迷你图单元格中书写。
-
迷你图可进行一些自定义。
-
迷你图的大小是相对于单元格大小的。如果更改单元格大小,则图表大小也会更改。
-
您不能仅通过按Delete键来删除迷你图。
您需要删除单元格本身。
Excel中的迷你图的类型
Excel中有三种迷你图。
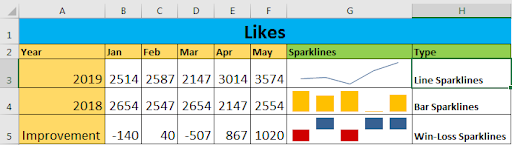
。折线迷你图:上图中的第一个图是折线图。
这最好用于显示正在进行的进度。
。柱形迷你图:第二个图表是单元格中的柱形图。柱状迷你图是显示比较数据的最佳图表。所有正值显示在轴上方,负值显示在轴下方。
。赢/亏损迷你图:图像中的第三个图表是赢/亏损迷你图。在轴上方显示任何正值,在轴下方显示任何负值。没有显示零值。
注意:色谱柱和输赢迷你图可能看起来相似,但有所不同。盈亏迷你图不反映图表中的大小或值。它仅显示二进制值。正的一切都是1,负的一切都是-1。
在上图中,赢输迷你图表明,如果我们在2019年做得更好或与2018年相比做得不好。
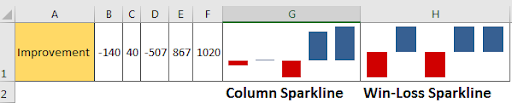
迷你图中的高亮点
突出显示图中的点很常见,但很重要,这样您就可以吸引管理人员的注意力并帮助做出更好的决策。 Excel中的迷你图也提供了此功能。您可以在这些单元内图表中突出显示以下几点。
。 ..高点
。低点。第一点。最后一点。负点。标记(仅用于行)。
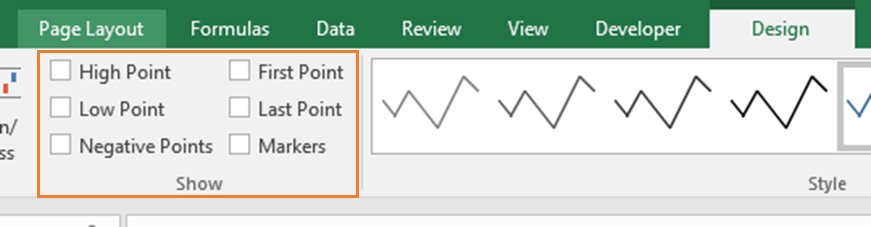
。高点:当您检查高点时,具有最大值的点将突出显示。
。最低点:突出显示迷你图的最低点。
。第一点:突出显示迷你图中数据的第一点。
。最后一点:突出显示迷你图中数据的最后一点。
。负点:突出显示数据中的所有负点。
。标记:在线条迷你图中,它将所有点突出显示为点。
处理迷你图中的空单元格
默认情况下,如果数据包含空单元格,则迷你图显示为折线(如果它是一行迷你图)。换句话说,迷你图不显示这一点。隐藏的单元格点将被忽略,并且不会在图中显示。
Excel提供了处理这些情况的选项。

。 ..选择迷你图。
-
然后。点击“隐藏和清空单元格”。
。 ..您将看到三个选项,间隙(已选择),零,将数据点与线连接。
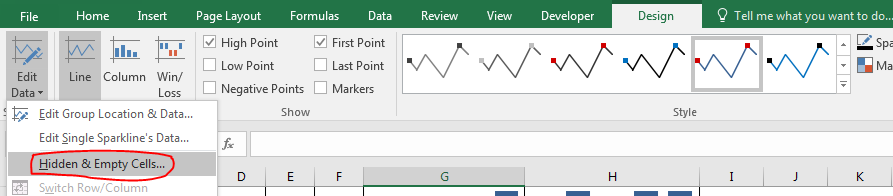
。有一个复选框“在隐藏的行和列中显示数据”。如果选中此选项,则所有隐藏的单元格点都将显示在迷你图中。
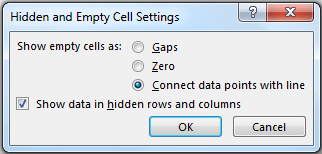
您可以清楚地看到,此处空白单元格被忽略。 Excel的迷你图仅显示四个点。

迷你图中的轴
默认情况下,图中的所有点均相对于迷你图中的最小点显示。例如,在下面的数据中,2147是最小点。我们可以看到它在图表上显示的太低。但这本身就是一个重点。
您可能不希望这种情况发生。您希望将轴设置为2000,因为所有值均高于该值。 Excel为您提供了设置迷你图的最低点或最高点的选项。
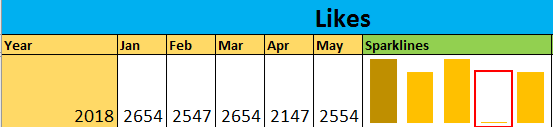
请按照以下步骤编辑迷你图的轴:
选择迷你图转到“设计”选项卡*在最右角,您会找到“轴”。单击下拉菜单。
在“垂直轴最小值”选项中,单击“自定义值” …
-
写下您要设定的最小值。我输入2000。(一旦您设置它,任何小于该值的值都不会显示在图形中)。
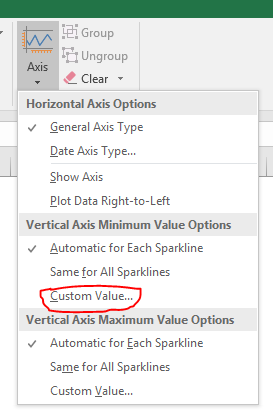
-
点击确定。
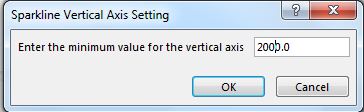
您现在可以看到更改。
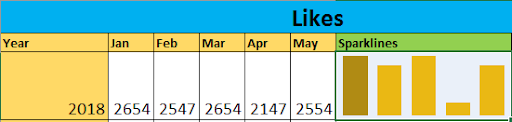
更改迷你图的数据源和位置
因此,如果您想更改数据源或位置,也可以这样做。
-
转到设计标签。
-
单击编辑数据。前两个选项用于更改数据和位置。
-
如果要更改迷你图的位置,请单击“编辑组位置和数据”。
-
-
如果您只想编辑迷你图的数据,请点击第二个选项。
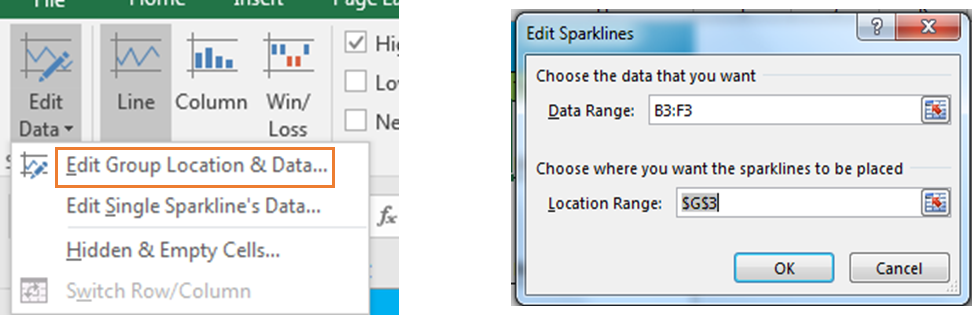
迷你图格式
迷你图的格式存在一定范围。
如何更改迷你图类型?
要更改迷你图,请执行以下步骤。
-
选择迷你图。
-
转到设计标签。在类型中,选择三个可用选项的迷你图类型。
-

如何更改迷你图样式?
迷你图具有一些预先设计的样式。您可以按照以下步骤更改迷你图的设计。
选择迷你图进入设计*进入样式部分,单击下拉菜单,然后选择您喜欢的选项。
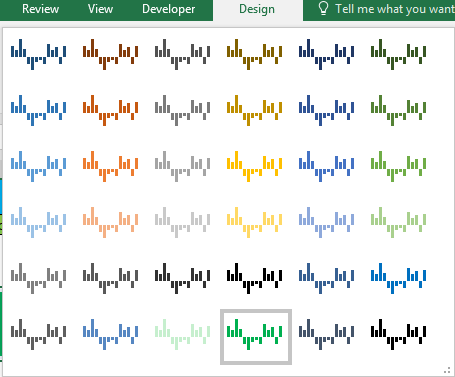
如何更改迷你图的颜色和标记的颜色?
-
在设计中,您可以看到迷你图颜色和标记颜色。
-
单击它们。选择适当的颜色。
完成了。
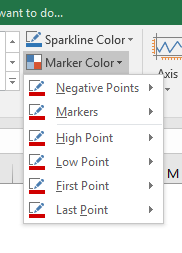
如何对迷你图进行分组?
-
要在excel中将两个或多个迷你图分组,请选择它们。
-
转到设计标签。
-
在最右角。单击组。
对迷你图进行分组后,所有格式都会与左上角的迷你图相同。
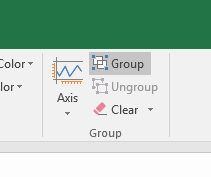
如何删除迷你图?
您不能仅通过按键盘上的Delete键来删除迷你图。要删除迷你图,请按照下列步骤操作。
-
选择包含迷你图的单元格。
-
转到设计标签。
-
在最右边的角落,找到清晰的地方。点击它。选定的迷你图将消失。
您也可以删除包含迷你图的单元格,列或行以将其删除。只要确保它不会影响您的数据即可。
因此,这一切都与Excel中的迷你图有关。如果您有任何火花花招,请在下面的评论部分与我们分享。

下载文件:
:这是仪表板的另一个重要功能。这可以帮助您汇总特定条件下的值。