简单的甘特图的主要特点
日期栏自动更新 _输入开始日期和结束日期,并观察日期栏的填充情况。
这就是每个基于Excel的甘特图都应该执行的操作。如果每次我估计的日期更改(在一个大项目中,可能很多!)时都必须手动更新日期栏,这将变得很荒谬。现在您不必。_

从甘特图上的任何位置插入或更新任务
右键单击甘特图中的任意位置,将打开一个表格,该表格可让您从该日期起添加新任务或更新现有任务。
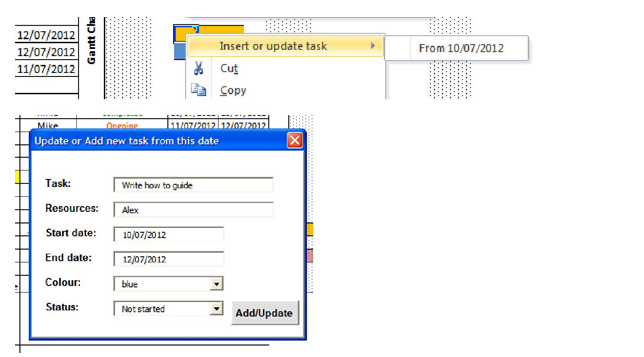
===
更改条形的颜色
下拉菜单允许您选择甘特图条的颜色,从而可以轻松区分不同类型的任务。当前选项为蓝色,绿色,橙色,紫色和红色。
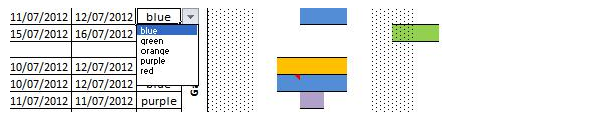
相关的开始日期会自动更新为之前的结束日期。
选择当前任务是前任任务的其他任务,如果当前任务的开始日期早于前任任务的终止日期(因果关系不可能),则自动更新当前任务以匹配前任任务的终止日期。
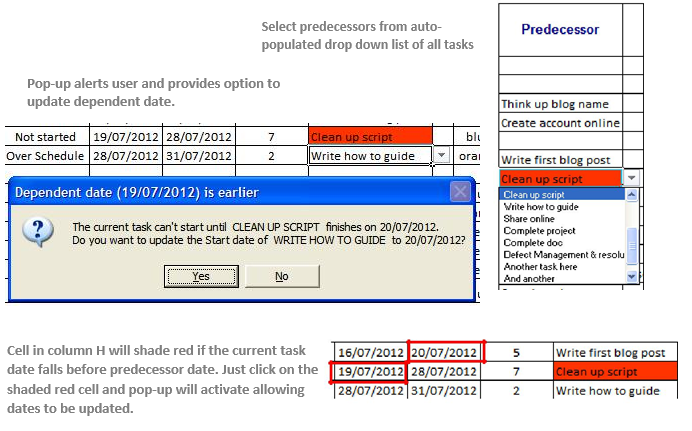
通过日期栏上任何位置的注释获取任务摘要
单击甘特图区域中的任何条形会自动创建一条注释(单击单元格并等待几秒钟)。在此注释中,您可以查看与该特定任务相关的所有关键信息-包括自项目开始/直到项目结束的天数。因此,即使您在甘特图上滚动,也可以单击获取关键信息。
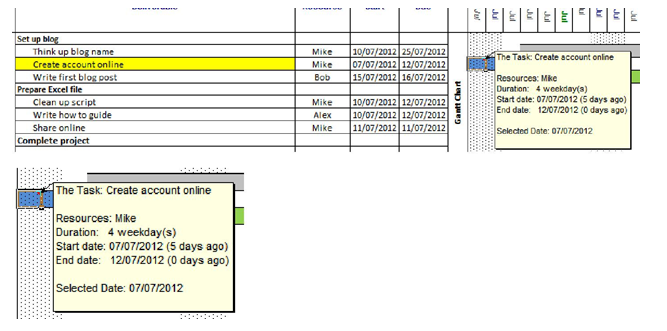
从甘特图上的任何位置
跳转到任务的开始日期。处理许多任务意味着我们很容易在甘特图中迷路。
右键单击甘特图上的任意位置,然后选择“跳转到开始日期”,将带您回到当前所选任务的开始日期。真好
丢失
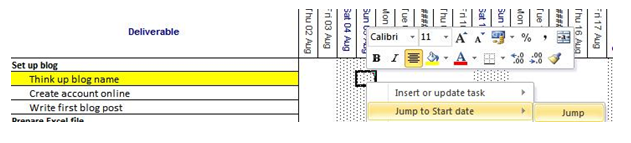
找到
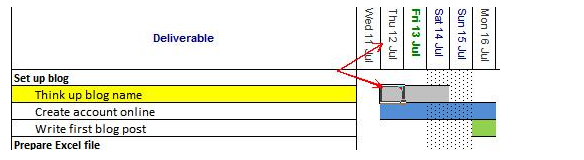
里面还有很多功能。有用的功能包括:选中行时以黄色突出显示任务,以绿色粗体显示当前日期,在甘特图上为周末加阴影以提高可见度,随着截止日期的临近而改变颜色的Status字体等等。在上面的链接中查看它,并查找更详细的电子表格内部指南。
![]()
如果您喜欢我们的博客,请在Facebook上与您的朋友分享。您也可以在Twitter和Facebook上关注我们。
我们很高兴收到您的来信,请让我们知道我们如何改进,补充或创新我们的工作,并为您做得更好。写信给我们[email protected]