合并列表在Excel 2007中
在本文中,我们将了解Microsoft Excel中的合并选项。
这是合并数据并汇总来自多个文件,工作簿或工作表的数据的有效选择。在Excel中进行合并的常用方法包括通过方法,通过公式,通过数据透视表等功能进行合并。
Consolidate选项具有11个不同的功能,可在合并工作表或工作簿时使用。
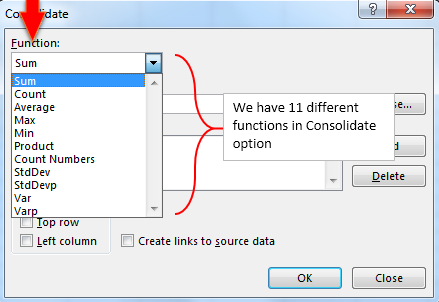
在合并列表之前,需要注意以下几点:
{空} 1。每个数据都应标有类似的信息 2。将每个列范围添加并布局到单独的工作表中。
但是,请勿将范围添加到计划合并 3的主工作表中。突出显示每个范围,然后通过选择“公式”标签,然后在“命名范围”旁边的箭头为它们命名。在名称框中输入范围的名称。
让我们以一个例子来理解:
我们有按代理商划分的销售数量,另一方面,有按月收入的生成数据。我们想使用“合并”选项返回每个代理商的销售总数,总收入,平均销售额和平均收入。
一月:
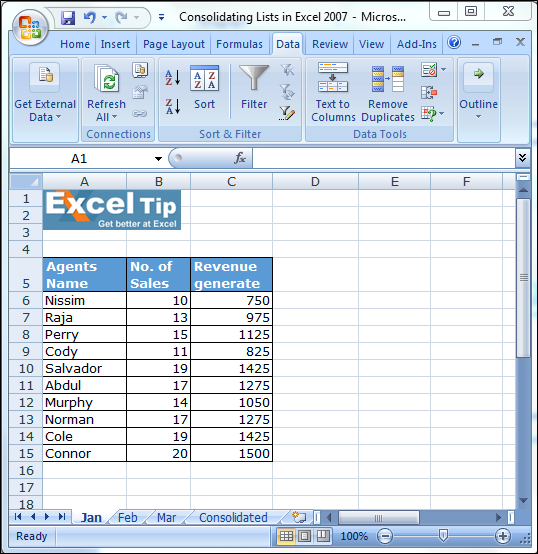
2月:
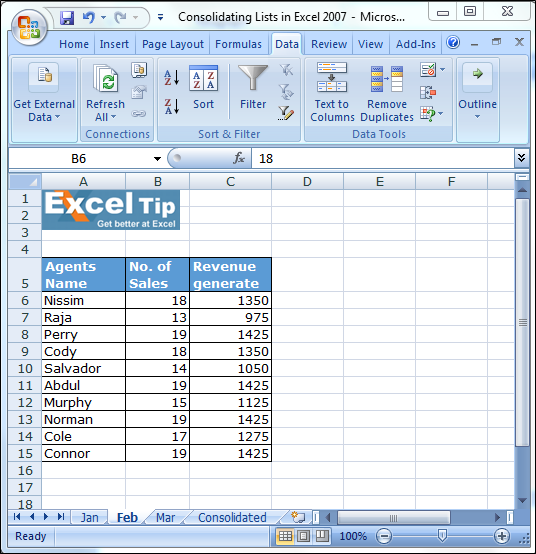
3月:
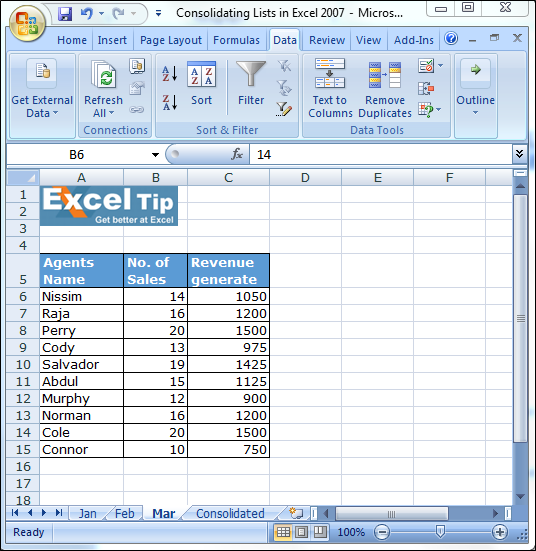
===
合并文件:
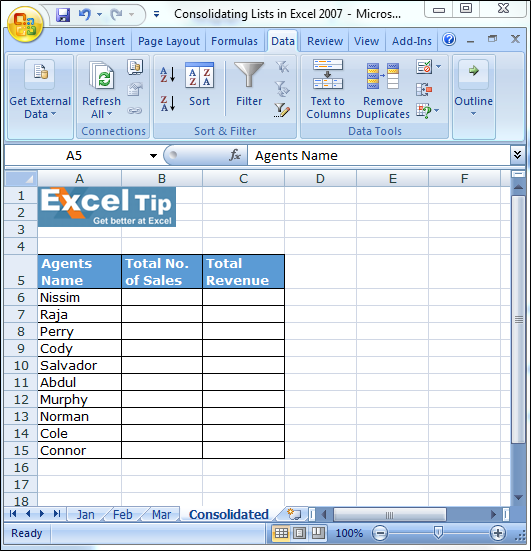
选择要在其中合并所有数据值的单元格。数据选项卡>数据工具>合并*合并对话框将出现
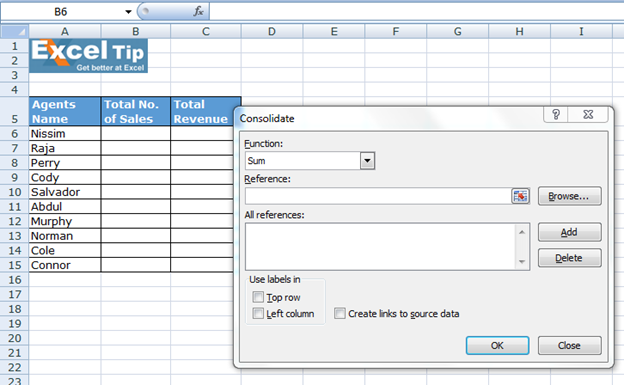
-
在合并选项中,我们有功能列表
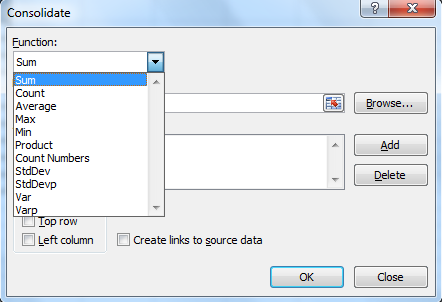
要返回总价值,请从列表中选择总和,然后单击参考,然后选择1月工作表中的销售数量范围*单击添加
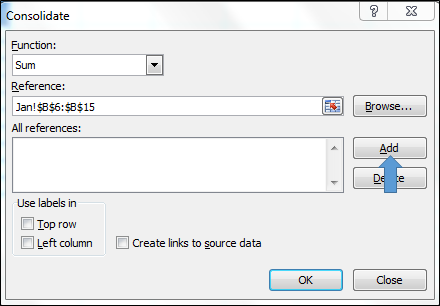
-
单击添加按钮时,参考将出现在所有参考
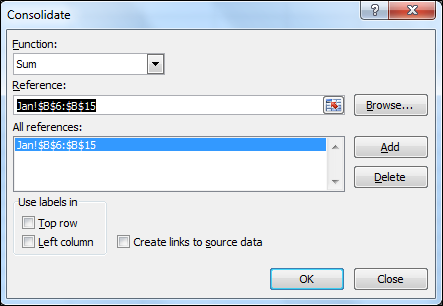
中*要添加2月和3月的参考,请遵循相同的步骤,然后单击OK
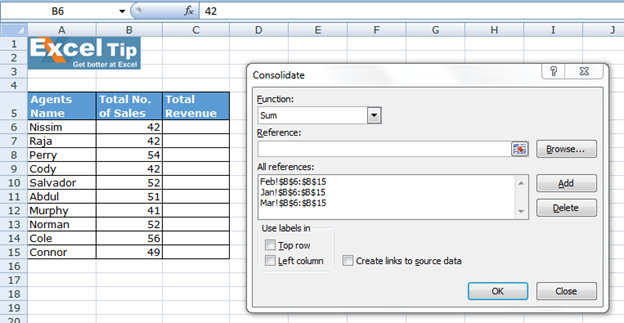
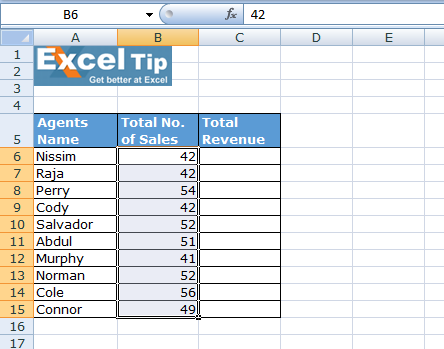
这样,我们可以在Microsoft Excel中合并列表。除此之外,我们还有另一种方法可以合并列表。
我们可以使用非常简单的技术来做到这一点。而且,如果我们需要汇总一系列单元格,则可以对一个单元格求和,然后向下或向右拖动公式,或者将其复制到需要求和的范围内。
在上面的示例中,我们需要计算总收入。请按照以下步骤操作:
-
在合并工作表中,输入SUM函数
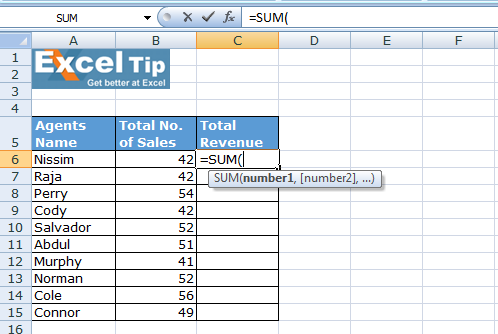
-
= SUM,然后单击一月表,按住键盘上的Shift键并选择第三张表–三月
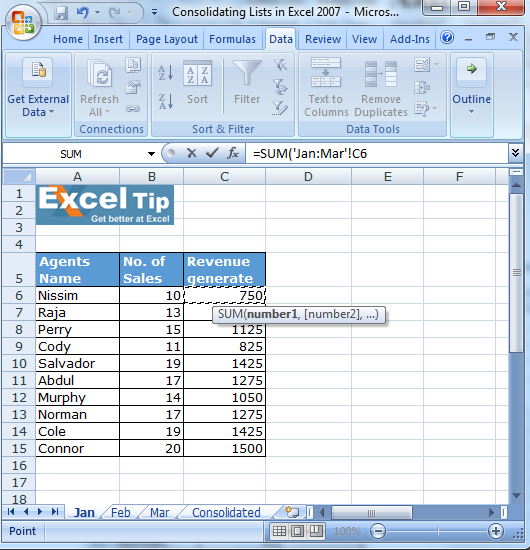
选择单元格C6,然后按键盘上的Enter,该公式现在将显示= SUM(Jan:Mar!C6)
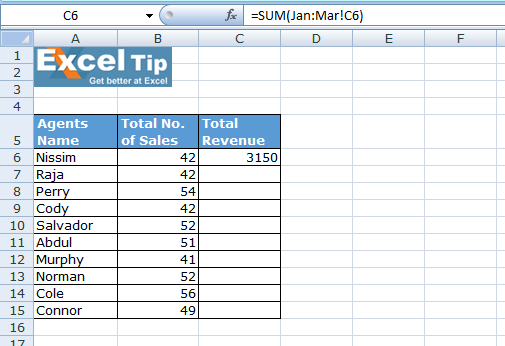
从一月到三月,您将获得单元格C6的总和。现在,将此公式拖动到C15,将解决这些值。
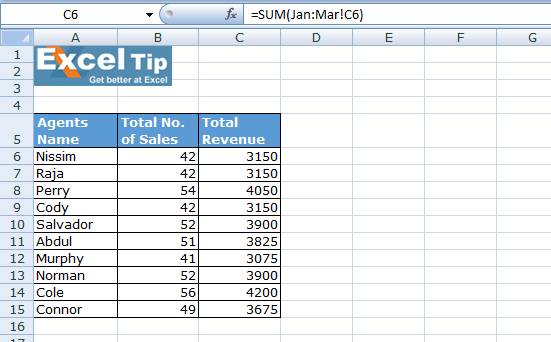
注意:在此示例中,我们仅在C6中具有值:C15。但是,如果水平具有值,则可以将公式向右拖动。或将公式复制到其他单元格中,您需要在这些单元格中汇总相应工作表中的值。
如果您喜欢我们的博客,请在Facebook上与您的朋友分享。您也可以在Twitter和Facebook上关注我们。
我们很高兴收到您的来信,请让我们知道我们如何改进,补充或创新我们的工作,并为您做得更好。写信给我们[email protected]