添加数据,图表或其他信息发送到单元格批注
在本文中,我们将学习如何在Microsoft Excel的单元格注释中添加数据,图表和其他信息。
要向单元格注释中添加数据,图表或其他信息,可以使用“格式注释”。
什么是格式注释?
格式注释:-此选项用于更改文本字体或颜色,背景颜色,边框颜色和粗细。也可以格式化注释使其成为虚线或插入图片等。
让我们举一个例子来理解
我们有销售数据。我们将插入注释,然后将逐一学习单元格注释的3种插入选项。
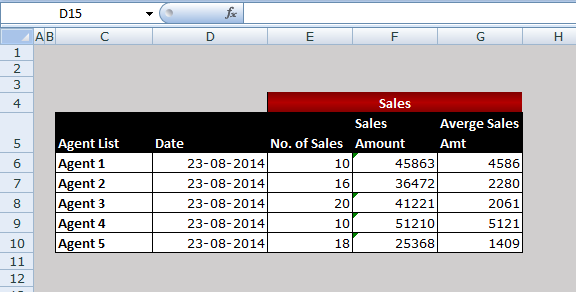
如何在单元格注释中插入图像?
请遵循以下步骤
-
选择一个单元格,按Shift + F2添加新注释。如果该单元格中已存在注释,则按Shift + F2编辑该现有注释
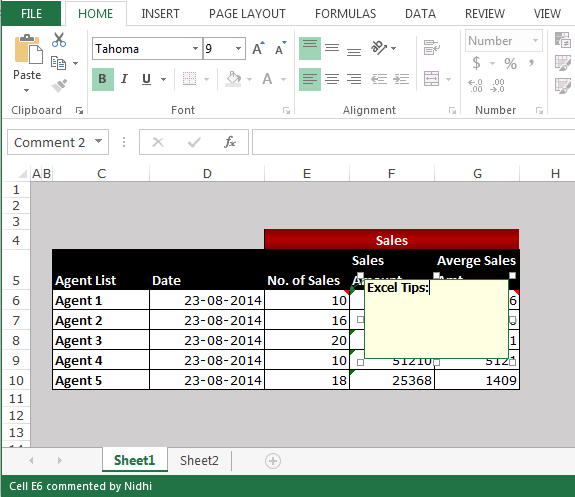
选择注释的边缘,使其被点包围而不是斜线右键单击注释边缘,然后从“设置注释格式”中,选择“颜色和线条”
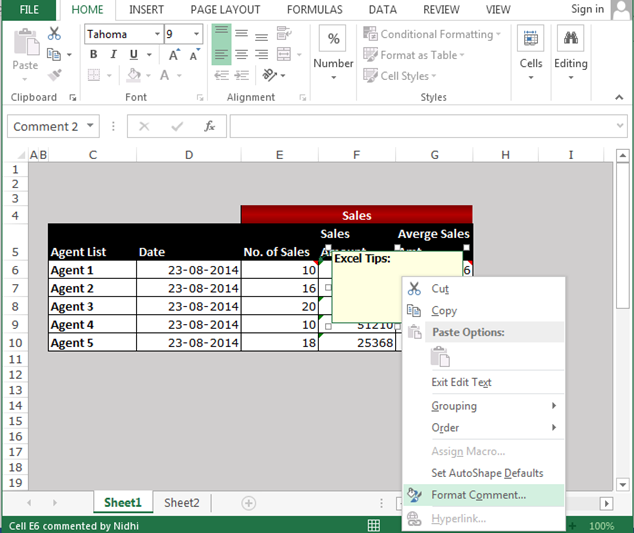
在“填充”部分中,打开“颜色”框,选择“填充效果”,单击“图片”选项卡,然后单击“选择图片”
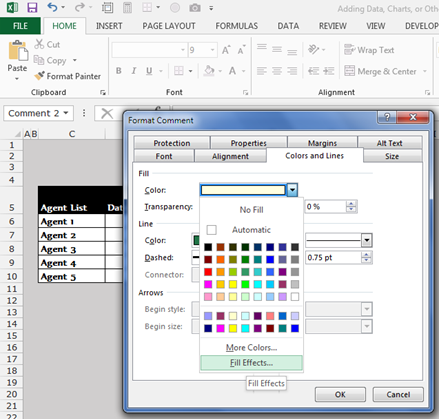
-
选择一张图片,然后单击确定两次
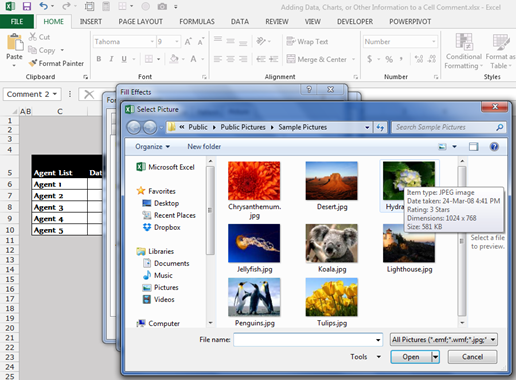
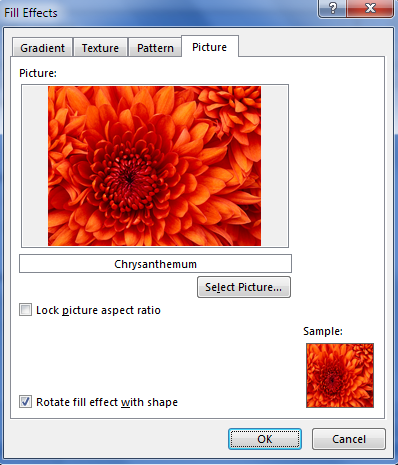
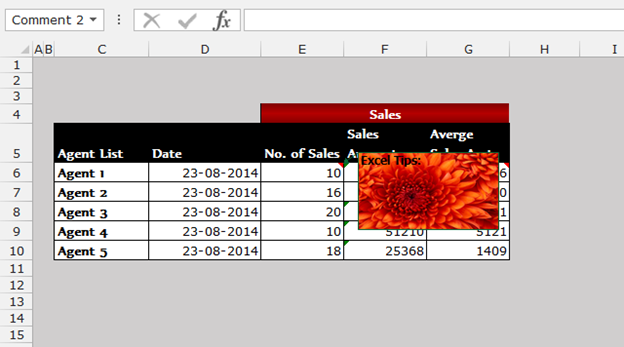
===
如何在单元格注释中插入图表?
请遵循以下给定步骤:-
要将图表添加到单元格注释中,请确保您在Excel中有一个图表选择该图表并将其另存为图像在桌面上或根据您的方便使用。我们将使用截屏工具将图表另存为图片选择一个单元格,然后按Shift + F2添加新的注释;如果注释在单元格中,则按Shift + F2编辑注释
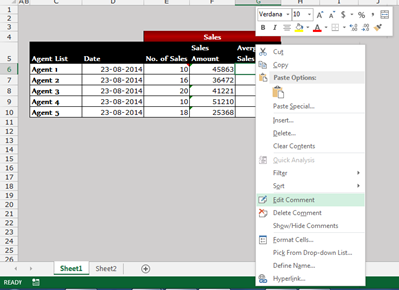
-
选择注释的边缘,使其由点而不是斜线
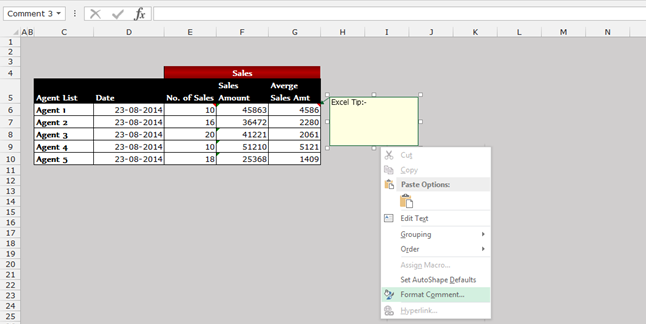
包围右键单击“注释”边缘,然后从“格式注释”中选择“颜色和线条”,在“填充”部分中,打开“颜色”框*选择“填充效果”,单击“图片”选项卡,然后单击“选择图片”
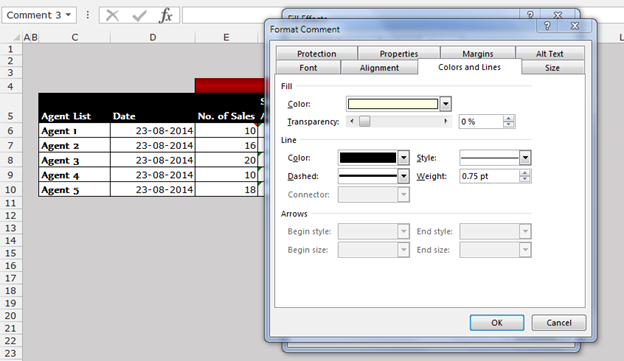
===
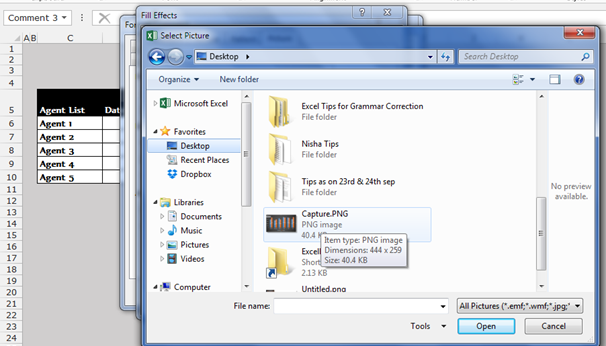
-
选择一张图片,然后单击确定两次。
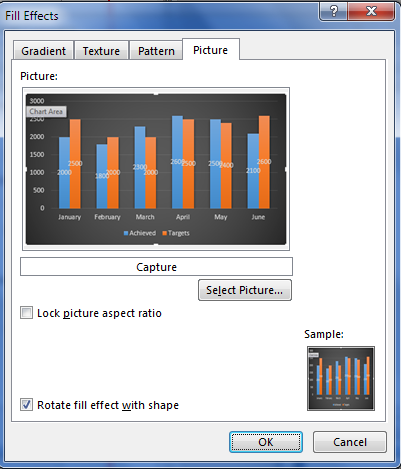
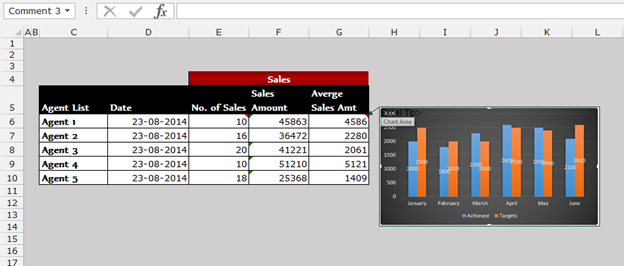
结论:-*通过此选项,您可以在非常小的报告中添加更多信息。
如果您喜欢我们的博客,请在Facebook上与您的朋友分享。您也可以在Twitter和Facebook上关注我们。
我们很高兴收到您的来信,请让我们知道我们如何改进,补充或创新我们的工作,并为您做得更好。写信给我们[email protected]