Excel公式一步一步评价
Excel提供的功能可帮助我们评估公式。我们可以通过逐步查看公式来了解其工作方式。在本文中,我们将学习如何使用Excel的公式选项进行评估。
 So, in a recent article, we learned
So, in a recent article, we learned how to sum multiple columns on one condition. Let’s try to know how that formula is being evaluated.
使用Excel评估公式选项评估公式因此,公式为:
|
= |
让我们对其进行评估。
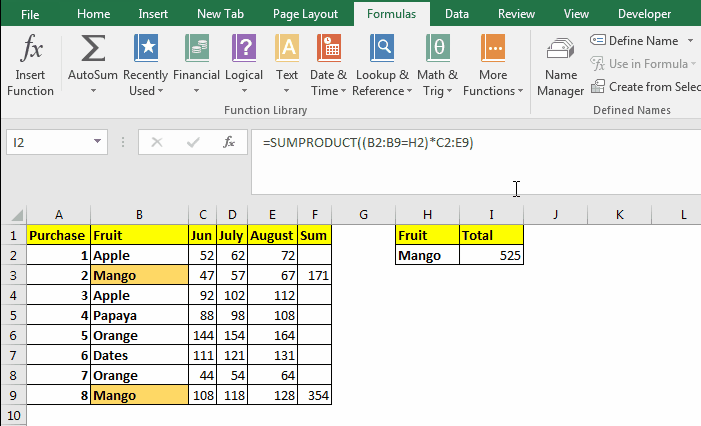 Select the cell that contains the formula and:
Select the cell that contains the formula and:
-
转到→菜单→公式→公式审核组→评估公式。
-
现在单击评估。它将首先解决公式中所有带下划线的部分。您可以在框中看到带下划线的部分。下划线部分目前正在评估中。 Evaluate方法通常首先解决括号中的引用(遵循BODMAS)。
-
再次单击评估按钮。这次,它解决了比较表达式并返回true false(请参见上面的gif)。
-
在下次单击时,将打开括号。
-
再次单击将显示两个数组相乘的结果。
-
最后,它显示SUMPRODUCT函数返回的结果,“评估”按钮变为“重新启动”按钮。
上述步骤适用于特定问题中使用的公式。程序随着公式的改变而改变。现在有两个按钮。移入和移出按钮。让我们看看该怎么做。
进入和退出公式
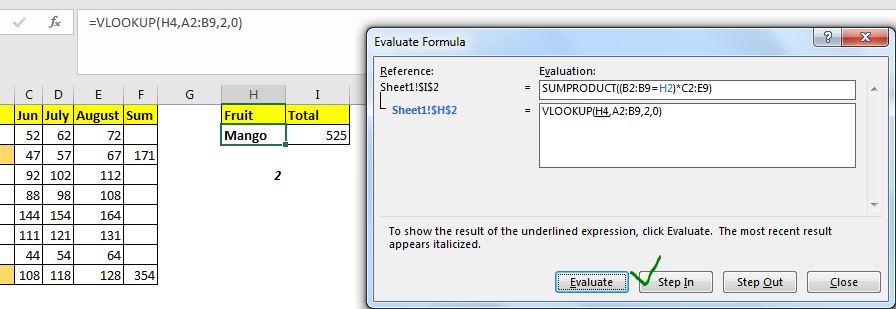
当公式取决于另一个公式时,将使用“移入”按钮。为了评估该公式,我们还使用了“步入”按钮。
例如,在上图中,excel公式引用H2,而H2本身包含一个公式。因此,当我们单击“评估”选项时,我们看到可用的“输入”按钮。如果单击“单步执行”按钮,它将显示H2包含的公式。现在,如果H2引用的单元格本身包含一个公式,您仍将看到“逐步进入”选项可用。
当您单击“跳出”按钮时,它将在原始公式中插入这些引用返回的值。最后,我们开始单击“评估”按钮以查看其工作方式。
使用评估公式方法调试错误:
当我试图弄清楚该公式为什么导致错误输出时,我主要使用它。我用它来调试和跟踪错误源。它可以帮助您发现编写此公式时所犯的错误。
好的,这是您如何使用“评估公式”方法查看excel在后台进行的逐步计算的方法。我希望我能解释得足够。如果对此或任何其他与excel / VBA相关的查询有疑问,请在下面的评论部分中提问。
相关文章:
F9调试Excel公式的键 | F9键对于调试Excel公式的位和部分非常有用。要查看公式的特定部分返回什么,我们可以使用F9键。只需选择公式的该部分,然后按F9。
`link:/ tips-如何在Excel中跟踪和修复公式错误[如何在Excel中跟踪和修复公式错误] ||当在Excel工作表中引用多个单元格和范围的公式时,很难找到错误。 Excel中的“跟踪错误”选项很有帮助。
Excel和解决方案中的公式错误 || Excel中会发生许多类型的错误。很高兴知道在Excel中发生哪个错误。
每个错误都指示错误的原因,并且在Excel中有其特定的解决方案。
热门文章:
`link:/ keyboard-formula-shortcuts-50-excel-shortcuts可提高您的生产率[50 Excel快捷方式可提高生产率]] |更快地完成任务。这50个快捷键将使您在Excel上的工作更加快捷。
link:/ vlookup-functions的公式和函数介绍[Excel中的VLOOKUP函数]|这是excel中最常用和最受欢迎的功能之一,用于从不同范围和工作表中查找值。
link:/ tips-countif-in-microsoft-excel [Excel 2016中的COUNTIF]|使用此惊人的功能对条件进行计数。您无需过滤数据即可计算特定值。
Countif功能对于准备仪表板至关重要。
如何在Excel中使用SUMIF函数这是仪表板的另一个重要功能。这可以帮助您汇总特定条件下的值。