通过Microsoft Excel中的日期字段筛选
如果您有日期范围,并且要按年或月筛选数据,则可以使用Microsoft Excel中的“设置单元格格式和自动筛选”选项来完成。
在本文中,我们将学习根据过滤要求使用格式化单元格来格式化日期为月或年。
让我们举个例子来了解如何按日期过滤数据。
我们的数据在A1:C18范围内。 A列包含日期,B列包含客户名称,C列包含收入金额。
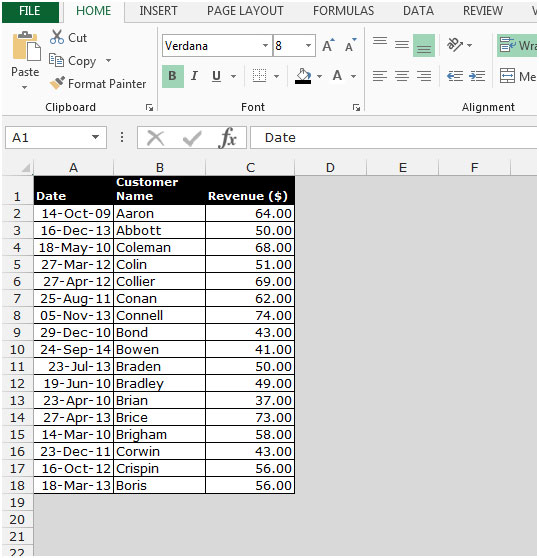
如果要按月和年放置过滤器,则需要执行以下给定步骤:-复制范围A1:A18并将其粘贴到A列的右侧。选择日期范围A1:A18。
-
通过按键盘上的Ctrl + C键复制日期列。
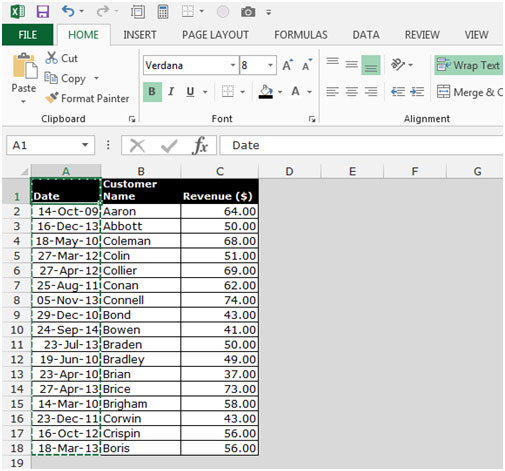
-
选择单元格A1,然后按Ctrl ++键。
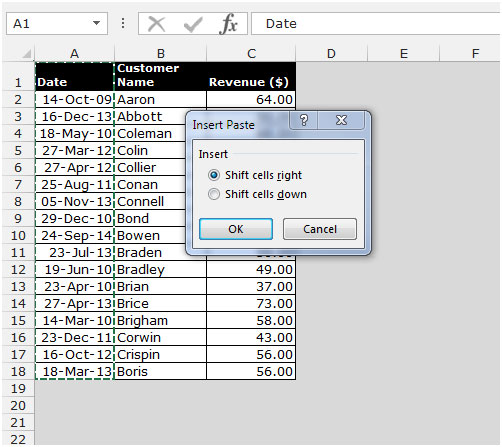
-
将出现“插入粘贴”对话框。
-
选择右移单元格,然后单击确定。
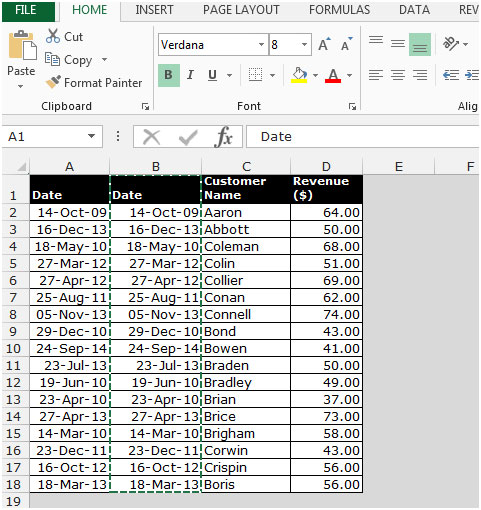
-
同样,复制范围并按Ctrl ++,然后在“插入粘贴”对话框中选择移位单元,然后单击“确定”。
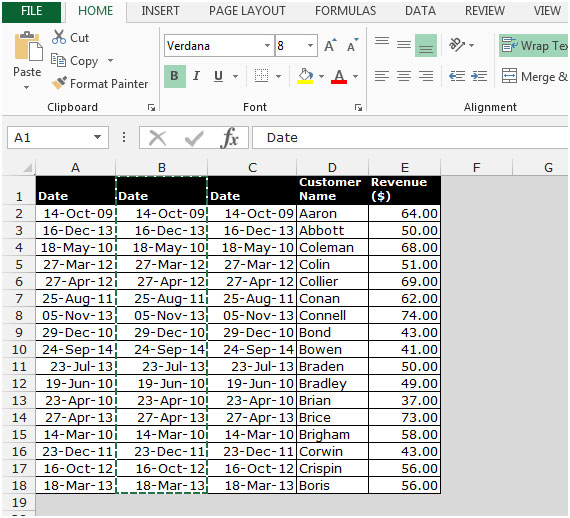
-
将2列的标题更改为Month和year。
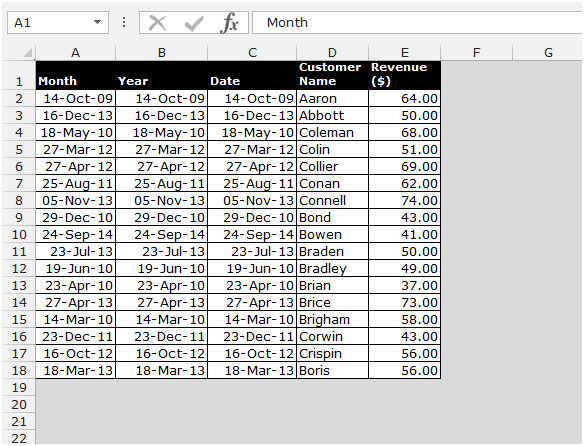
-
选择月份列,然后按Ctrl + 1。
-
将出现格式化单元格对话框。
-
转到数字标签,然后选择自定义。
-
在类型框中,输入格式mmmm(以显示月份的全名),然后单击确定。
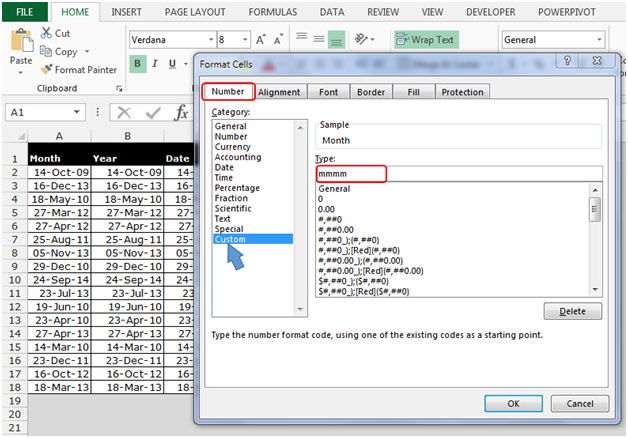
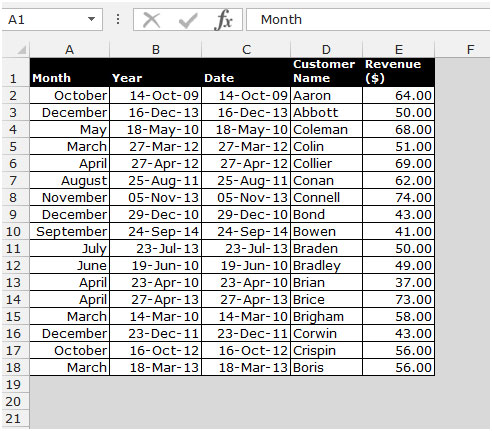
-
选择年份列,然后按Ctrl + 1。
-
将出现格式化单元格对话框。
-
转到数字标签,然后选择自定义。
-
在类型框中,输入格式YYYY(以显示全年),然后单击“确定”。
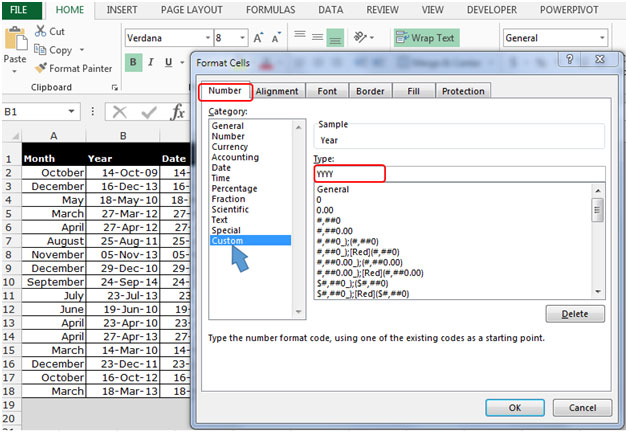
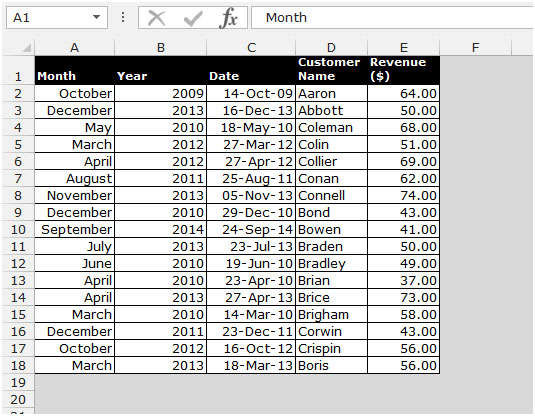
现在,列表已准备就绪,可以根据月份和年份标准过滤数据。
-
要插入自动过滤器,请选择单元格A1,然后按Ctrl + Shift + L键。
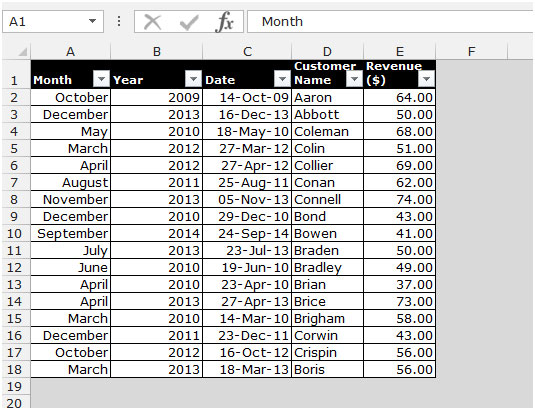
要插入自动筛选器,请选择单元格A1,然后按Ctrl + Shift + L键。并根据月份和年份过滤数据。
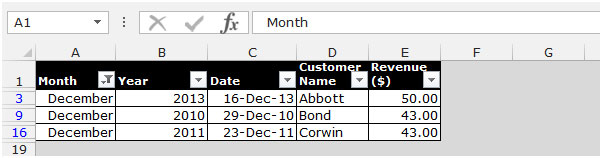
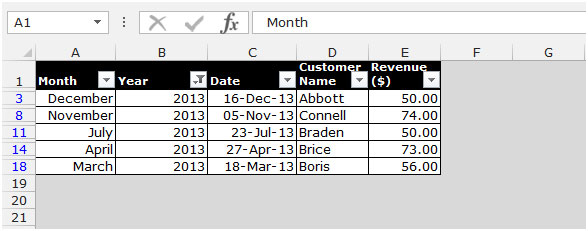
这是我们可以通过Microsoft Excel中的日期字段放置筛选器的方法。