如何在Microsoft Excel中保存的筛选条件
要在过滤数据时保存条件,您需要在Microsoft Excel中使用“自定义视图”。
什么是自定义视图? 此工具用于将当前的显示和打印设置另存为自定义视图,以后可以快速应用。
让我们以一个示例为例,了解如何保存过滤条件-。
将“自定义视图”图标添加到工具栏。
-
单击功能区上的“文件”菜单栏。
-
单击“选项”。
-
将出现“ Excel选项”窗口。
-
从“选择命令来源”下拉列表中单击“自定义功能区”,选择“视图”,选择“自定义视图”,单击“添加>>”,然后单击“确定”。您可以在下面看到“自定义视图”快捷方式。

我的数据范围为A1:E19。其中A列包含“地区”,B列包含“城市”,C列包含“产品”,D列包含“总收入”,E列包含“净收入”。
保存过滤条件
-
从包含您要过滤的条件的列中选择一个单元格。
-
转到“排序和筛选”组中的“数据”选项卡,然后选择“筛选”。

-
在C栏筛选器中,从下拉列表中选择水果和蔬菜产品。
单击“自定义视图”,将出现其对话框。单击“添加”选项,为此视图输入名称为“水果和蔬菜”,然后单击“确定”。
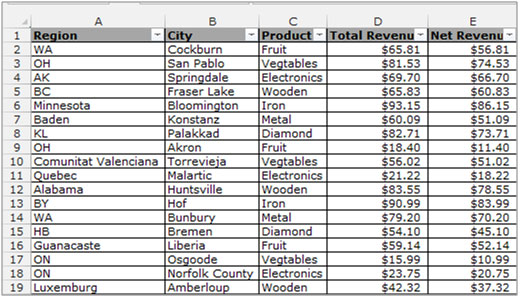
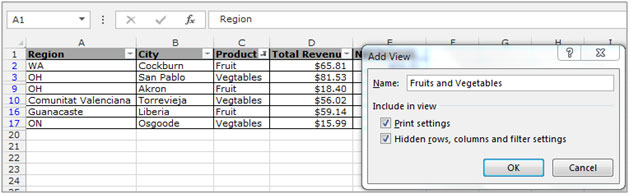
要检查“自定义视图”,请遵循以下步骤:-
-
通过按“ CTRL + Shift + L”键打开过滤器。
-
单击“自定义视图”图标。
-
将出现对话框,单击显示。
-
将显示已保存的自定义视图。
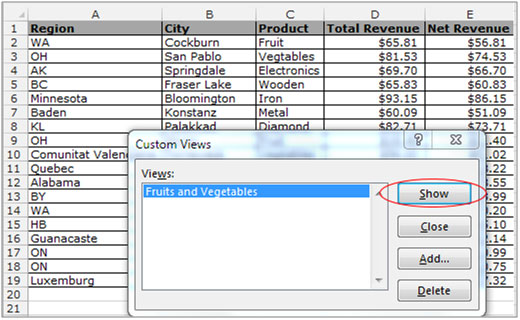
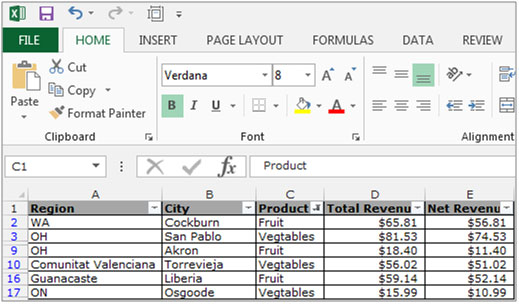
如果您喜欢我们的博客,请在Facebook上与您的朋友分享。您也可以在Twitter和Facebook上关注我们。
我们很高兴收到您的来信,请让我们知道我们如何改进,补充或创新我们的工作,并为您做得更好。写信给我们[email protected]