数据表在Microsoft Excel
_本文中,我们将学习如何在Microsoft Excel 2013中创建数据表以同时查看多个输入的结果。
让我们举一个例子来理解
我们将建立一个数据表来显示按月偿还的贷款期限,范围为1到6年,其中偿还范围为12到72。如果使用PMT功能,我们将只能基于利率,期数和贷款金额来计算贷款的每月还款额。当我们需要调整汇率,期间或金额时,公式结果会发生变化,因此我们可以看到这些不同变量的影响。
无需使用单个公式测试结果,我们可以建立数据表并同时比较结果。
我们有以下数据:
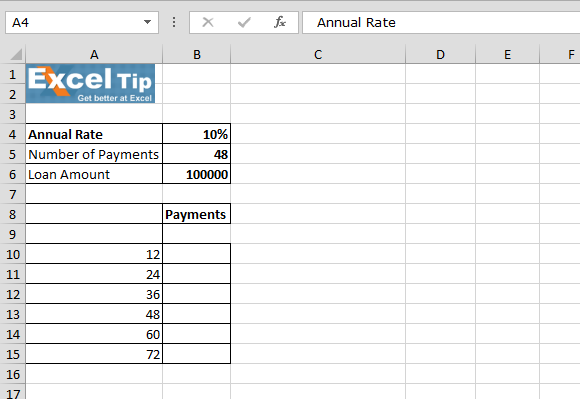
===
首先,我们将学习一个变量数据表:
要设置数据表,我们将计算PMT在B9单元格中输入PMT功能* = PMT(B4 / 12,B5,B6)[B4 =年利率,B5 =付款次数,B6 =贷款金额]
在数据选项卡>数据工具组>单击假设分析>从列表
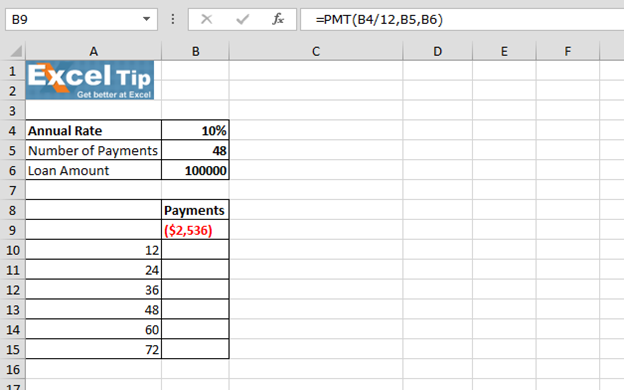
中选择数据表,选择单元格A9:B15。 *数据表对话框将出现
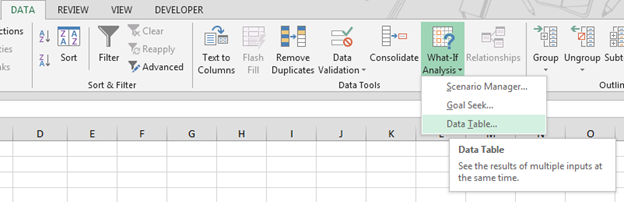
-
在“列输入”单元格框中单击,然后单击单元格B5,其中包含付款次数变量
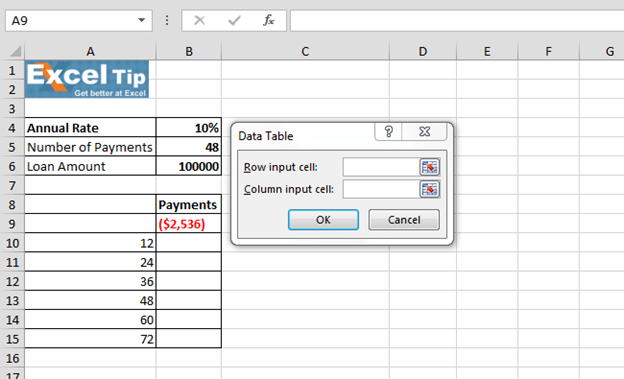
-
单击确定
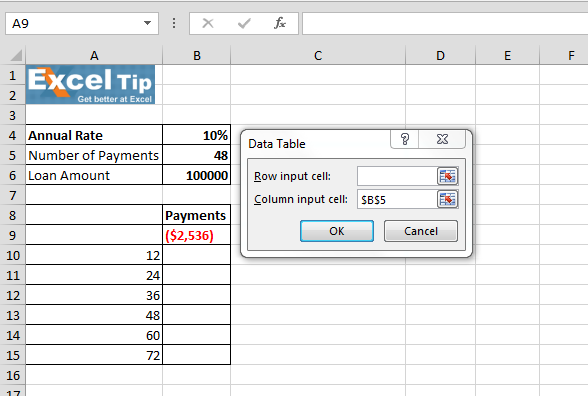
-
现在选择每月付款的单元格,并将其格式化为“货币”。
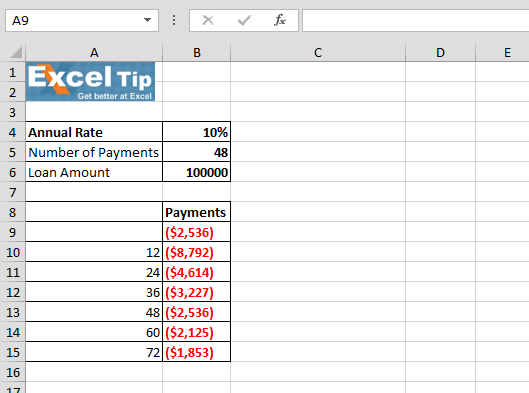
由于所有数字都用负号括起来并用红色显示,现在我们将清除数据表以创建包含2个变量的数据表:
对于2变量,我们有下表-
选择范围A9:G15数据选项卡>数据工具组>假设分析下拉列表>数据表*在“行输入”单元格中,我们将输入年利率,在“列输入”单元中,我们将输入支付数
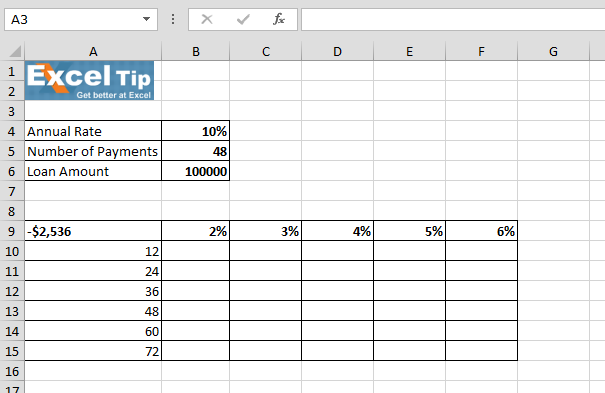
-
单击确定
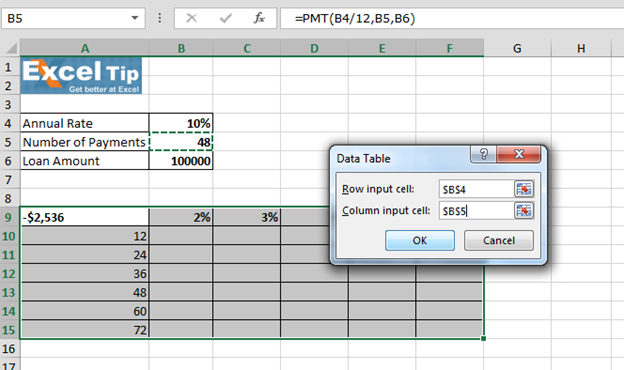
当我们单击任何计算出的月度付款单元格时,在公式栏中,我们可以看到该单元格包含TABLE函数,其中单元格B4是第一个参数,单元格B5是第二个参数。
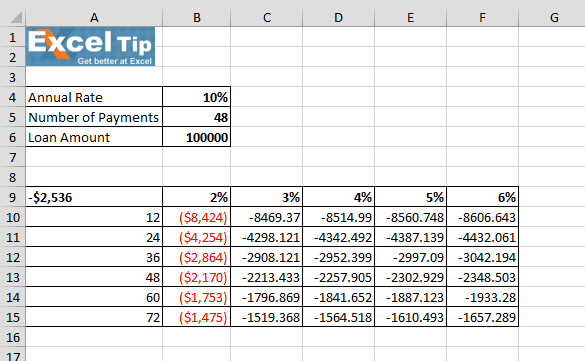
如果您喜欢我们的博客,请在Facebook上与您的朋友分享。您也可以在Twitter和Facebook上关注我们。
我们很高兴收到您的来信,请让我们知道我们如何改进,补充或创新我们的工作,并为您做得更好。写信给我们[email protected]